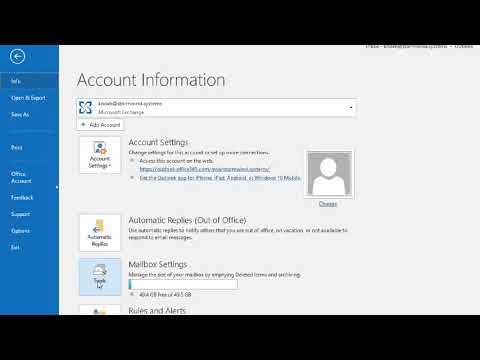Outlook-applikationen, som er en del af Microsoft Office-pakken, er en af de mest anvendte e-mail-klienter. Programmet gemmer alle bogstaver i filer i sit eget format. Du kan dog eksportere Outlook Outlook som data, der er egnede til videre behandling.
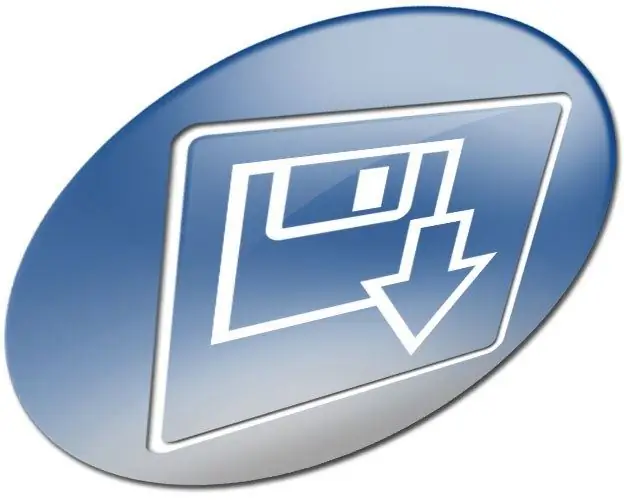
Nødvendig
Outlook-program fra Microsoft Office-pakken
Instruktioner
Trin 1
Bestem mappen, hvorfra mail skal eksporteres. Se indholdet af de eksisterende mapper ved at fremhæve dem sekventielt på listen over sektionen Alle postmapper i postpanelet. Husk navnet på den mappe, du ønsker.
Trin 2
Start guiden Import og eksport af data. Vælg Fil og import / eksport i Outlook-hovedmenuen ….
Trin 3
Skift til dataeksporttilstand. På listen Vælg den ønskede handling i guiden Import og eksport skal du vælge Eksporter til fil. Klik på "Næste".
Trin 4
Vælg det filformat, som e-mailen skal eksporteres til. På listen Opret næste filtype i guiden Import og eksport skal du vælge det element, der svarer til dit foretrukne format. Klik på "Næste".
Trin 5
Angiv den mappe, der skal fungere som datakilde, og konfigurer om nødvendigt eksportindstillingerne. I træet "Eksporter fra mappe" skal du vælge elementet med navnet defineret i første trin. Hvis du eksporterer til en Outlook Personal Folders-fil (pst) -fil, vil yderligere indstillinger være tilgængelige i guiden. I dette tilfælde skal du overveje at markere afkrydsningsfeltet Inkluder undermapper og filtrere de eksporterede data. Ellers skal du klikke på Næste.
Trin 6
Konfigurer filtreringsindstillinger for eksportmail, hvis det er nødvendigt. Klik på knappen "Vælg". I dialogboksen, der vises, skal du angive betingelserne for datavalg. Så du kan kun begrænse eksportområdet til modtagne breve eller sendt til bestemte modtagere, breve indeholdende specifik tekst osv. Når du har valgt de ønskede indstillinger, skal du klikke på knappen OK. Klik på Næste i guiden.
Trin 7
Eksporter Outlook-mail. På den sidste side i guiden skal du i feltet "Gem fil som" indtaste stien og navnet på den fil, hvor dataene placeres. Eller klik på knappen "Gennemse", og vælg et bibliotek og navn i den dialogboks, der vises. Klik på knappen Afslut. Vent på, at eksportprocessen er færdig.