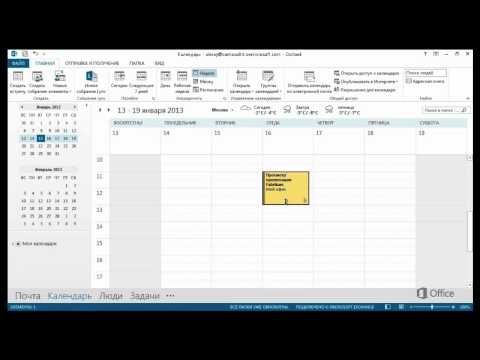Det er praktisk, når beskeder sorteres i mapper, der modtages passende meddelelser, breve fra bestemte modtagere er markeret i henhold til en specificeret regel og meget mere. Lignende regler for meddelelser kan ikke kun oprettes i Outlook baseret på "Regelskabeloner".

Instruktioner
Trin 1
MS Outlook bruges ofte til e-mail-korrespondance, selvom det har andre kontorfunktioner. Derfor foretages de fleste af indstillingerne via e-mail. Det er for meddelelser, at reglerne ofte indstilles.
Trin 2
Åbn MS Outlook på siden med indgående e-mail-beskeder, gå ind i hovedmenuen, hvor du vælger "Service" -punktet. Vælg underpunktet "Guiden regler" i det. Klik på den, og følg anvisningerne fra systemet. Et vindue åbnes, hvor det første vil være en liste over tjenester, hvor det er muligt at oprette en regel. I den skal du vælge din konto.
Trin 3
Der kan også være antivirussoftware, firewall osv. De vises i vinduet nedenfor, og der vil være afkrydsningsfelter mod dem, hvoraf den ene skal du markere med et afkrydsningsfelt. Ellers gælder reglen for alle tilgængelige tjenester.
Trin 4
Til højre for dette vindue vil der være flere knapper, hvoraf du kun behøver at "Opret", hvis du ikke har importeret adressebogen sammen med reglerne og ikke vil ændre de eksisterende. Klik på denne knap, du får vist følgende vindue med to afkrydsningsfelter, en menu og et regelbeskrivelsesfelt, hvor parametrene for den handling, der skal udføres med mail i overensstemmelse med dine krav, er indstillet.
Trin 5
I det første afkrydsningsfelt skal du markere afkrydsningsfeltet "Opret en regel baseret på en skabelon", hvorefter en liste over tilgængelige regelskabeloner vises i det næste felt. Du kan indstille mange regler i MS Outlook, og hver gang skal du læse "Hjælp" eller finde ud af det ved forsøg og fejl. Men der er en hoved ting, som du kan øve dig på - dette er "Flytning af nye beskeder fra nogen." Det er primært beregnet til at sortere post i mapper. Når du har mestret dygtigheden til at oprette denne type regel, er det ikke svært for dig at indstille andre typer regler.
Trin 6
I markeringsfeltet skal du markere den tilsvarende linje med musen. Den enkleste yderligere løsning er at klikke på linket "afsendere eller adresseliste" i nedenstående vindue. I dette tilfælde vises et vindue med en liste over dine kontakter straks foran dig. Hvis kontakten er i din adressebog, skal du vælge den med musen og klikke på knappen med pilen mellem vinduerne. Til venstre er alle kontakter, til højre - kun de valgte. For hver af kontakterne skal denne procedure gentages separat.
Trin 7
Hvis den afsender, du leder efter, ikke findes i adressebogen, kan du skrive hans e-mail-adresse i det frie felt over listen over tilgængelige kontakter. Glem ikke at gemme adresse og navn samt alt hvad du finder passende til at skrive til denne kontakt. De gemte data vises i din adressebog under det navn, du har angivet som en anmodning. Tryk nu på OK-knappen igen, derefter "Næste" og fortsæt med at opsætte betingelserne for at vælge destinationsmappen til korrespondance, der kommer fra den adresse, du har angivet.
Trin 8
Klik på linket "navn" for at vælge destinationsmappen. Hvis du endnu ikke har oprettet en mappe til denne type korrespondance, kan du oprette den lige i det næste vindue i programmet. Her bliver du bedt om enten at vælge destinationsmappen fra den foreslåede liste over tilgængelige eller oprette en ny. Klik på "Opret", indtast navnet på pakken, hvis en ikke allerede er tilgængelig, og klik på OK. Ved at klikke på knappen "Næste" kan du tilføje yderligere regler for den allerede oprettede - foretag afklaringer i hvilke tilfælde denne regel skal anvendes.
Trin 9
For at fuldføre oprettelsen af en ny regel skal du blot klikke på Udfør. Den nye regel føjes til hovedlisten over MS Outlook-regler, hvorfra du også kan redigere dem. Øv dette enkle eksempel først ved blot at markere de forskellige afkrydsningsfelter i menuen under linket "afsendere eller mailingliste" og se resultatet. Derefter kan det samme gøres for "navn" -feltet. Eksperimenter med indstillingerne selv, vær ikke bange for at gøre noget forkert: reglen kan altid ændres eller slettes helt.