Desværre ved moderne browsere stadig ikke, hvordan man gemmer websider i grafiske formater som standard. Hvis der er et sådant behov for at gøre dette, skal du kigge efter andre muligheder. Nedenfor er flere måder at gemme en websideside i et billedformat på.
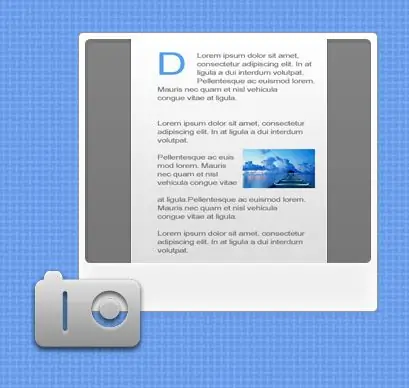
Instruktioner
Trin 1
Den nemmeste måde er at drage fordel af muligheden for at tage et skærmbillede på hver computer. Den tilsvarende knap mærket "Print Screen" (undertiden forkortet "Prt Scn") er normalt placeret i den øverste række af knapper over navigationsknapperne. Handlingssekvensen er som følger: - tryk på "Print Screen" -knappen for at kopiere hele det synlige område af monitorskærmen til computerens RAM (på bærbare computere er det undertiden nødvendigt at trykke i kombination med "Fn" -knappen). Du kan tage et billede ikke af hele skærmen, men kun det aktive vindue ved at trykke på knappen i kombination med Alt-tasten; - åbn en hvilken som helst grafikeditor, for eksempel standard Windows Paint OS-grafikeditor, tryk på Ctrl + N-tasten kombination for at oprette et nyt dokument; - ved at trykke på Ctrl-tastekombinationen + V eller ved at vælge det tilsvarende element i redigeringsmenuen, indsætte den kopierede; - alt der er tilbage er at gemme billedet i det ønskede grafiske format og i det ønskede placering på computeren. Desværre kan du på denne måde kun tage et billede af det synlige område på siden.
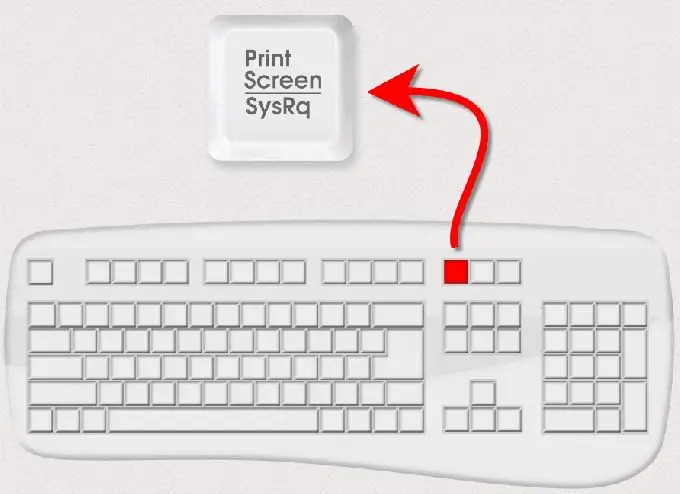
Trin 2
Den anden måde er blottet for denne ulempe - at bruge den service, der tilbydes på webstedet thumbalizr.com. I sin gratis del kan du tage et skærmbillede af en hvilken som helst side i billedformatet i tre trin: - efter at du er gået til hovedsiden på webstedet, skal du indtaste adressen på den ønskede side i feltet med påskriften "Enter din mål-URL ". Her skal du markere feltet "side", hvis du vil have et billede af hele siden. Hvis kun den del af siden, der er synlig efter indlæsning, er nok, skal du markere en afkrydsningsfelt i "skærm" -feltet. Tryk derefter på knappen mærket "thumb it"; - om få sekunder scanner site-scripts den side, du har angivet, viser den i et miniaturebillede og tilbyder at vælge den størrelse på det billede, der passer dig. Du kan vælge en af seks standardindstillinger ved at klikke på et af numrene fra 150 til 1280 i feltet Download eller indtaste din egen størrelse i feltet Custom. Her indstiller nummeret bredden på billedet i pixels, og højden justeres i forhold til den angivne bredde. Tryk derefter på knappen med påskriften "gå"; - på den næste side er der intet andet end et billede i de dimensioner, du har angivet. Du skal højreklikke på det, vælge "Gem billede" i genvejsmenuen og vælge et sted på din computer, hvor du vil placere det. Billedet gemmes i png-format.
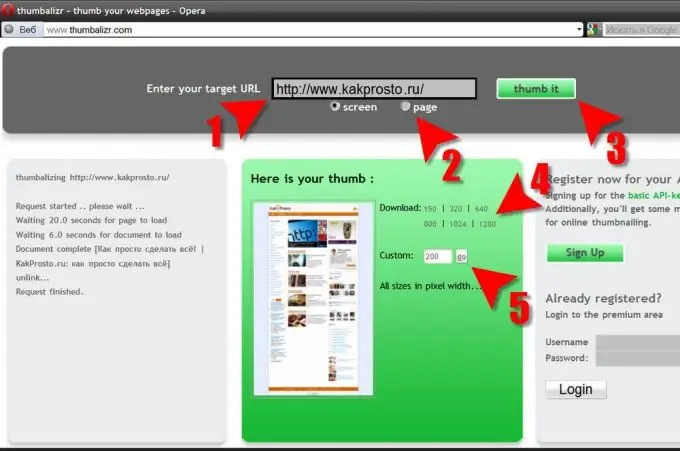
Trin 3
Der er programmer, der er specielt designet til at tage billeder fra skærmen, som også ved, hvordan man tager et skærmbillede af den usynlige del af vinduet i enhver applikation, inklusive webbrowsere. For eksempel - SnagIt. Men for det meste er disse programmer ikke gratis, så det giver mening at stoppe ved denne mulighed kun, hvis du hele tiden skal arbejde med skærmbilleder.







