Ucoz-hosting er ret populært af flere grunde. Det er gratis, så det er bare perfekt til dit første websted, let at bruge og let at redesigne. Hvis du keder dig med det eksisterende design af dit websted på Ucoz, kan du nemt ændre det. Du kan finde ud af nøjagtigt, hvordan dette kan gøres i nedenstående instruktioner.

Instruktioner
Trin 1
Du kan vælge et webstedsdesign blandt de mange allerede foreslåede. Hosting tilbyder over to hundrede designs at vælge imellem. Ulempen her er imidlertid, at de mest succesrige af dem bruges af mange brugere, dvs. de er allerede blevet fortrolige for øjet, og det er ikke helt tilrådeligt at bruge dem. Hvis du vil ændre standardwebdesignet, er det bedre at starte med at ændre det eksisterende. Især hvis du skal lave webstedsdesign for første gang.
Trin 2
For at begynde at redigere et bestemt design skal du gå til "Generelle indstillinger". Find nu emnet "Site Design", og modsat - "Vælg et design". Et vindue åbnes foran dig, hvor du kan vælge en af indstillingerne for webstedsdesign. Vælg nu det design, du bedst kan lide. Installer det, og du kan begynde at ændre.
Trin 3
Prøv nu at ændre sidehovedet. Billedet i webstedsdesignet kan registreres enten i style.css-filen (dette er en stilfil) eller i html-skabelonen.
Trin 4
Hvis du har at gøre med css, skal du finde elementet "Design" - "Design Management (CSS)" i det øverste kontrolpanel. Et vindue med en stilfil vises nederst, som du skal ændre. Find linjen: #header {baggrund: url (‘/ ee.jpg’) no-repeat; højde: 182px; ……} og skift billedet i det.
Trin 5
Hvis billedet er skrevet i html-skabelonen, skal du i dette tilfælde vælge "Design" - "Designadministration (skabeloner)", og derefter vælge "Top of the site" elementet, finde linjen:
Trin 6
Nu kan du ændre sidehovedet. Bemærk, at din nye overskrift muligvis ikke har samme størrelse som den forrige, hvilket betyder at du skal ændre dens position på siden. Dette kan gøres i et typografiark eller i en skabelon.
Trin 7
Når du har ændret billedet, skal du bruge filhåndteringen til at gemme overskriften i rodmappen. På samme tid skal du ændre billedets adresse til den, du har brug for.
Trin 8
Gør det samme for alle de andre billeder på siden, indtil du får det ønskede resultat. Husk, at hvis du efter alle ændringerne i dette design vælger andre af standardindstillingerne, så forsvinder alle ændringer. Held og lykke!
Anbefalede:
Sådan ændres Et Navn I En Kontakt Til Et Navn Med Engelske Bogstaver

Vkontakte er et socialt netværk oprettet primært til kommunikation og udveksling af information med slægtninge og venner samt til at finde nye bekendte. Hvis du vil have dine samtalepartnere til at se dit navn skrevet med engelske bogstaver, kan du skrive dit fulde navn på latin
Sådan ændres Baggrunden I HTML

Baggrunden for siden kan indstilles ved hjælp af HTML og CSS ved at specificere de relevante direktiver i dokumentets kildekode. De attributter, der bruges i markup-sprog, understøttes af de fleste moderne browsere og vises korrekt på næsten enhver besøgende på dit websted
Sådan ændres Navnet På Linket

Linknavnet er simpelthen det displayord, der koder for en bestemt webadresse. Det kan til enhver tid ændres, hvis du har adgang til at redigere en bestemt besked. Er det nødvendigt - adgang til Internettet. Instruktioner Trin 1 Åbn den ønskede besked
Sådan ændres Registreringsformularen I Joomla
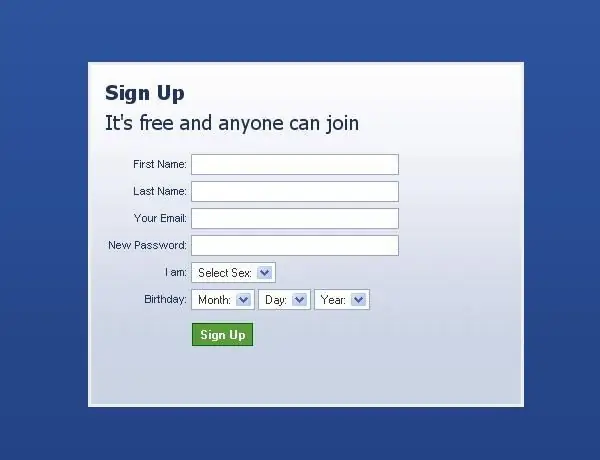
Registreringsformularen er et indbygget modul i Joomla-panelet. Du behøver ikke at være ekspert i webprogrammering for at tilføje det. Men hvis du beslutter at ændre det, kan du implementere det ved hjælp af Community Builder-komponenten eller manuelt
Sådan ændres Hjemmesiden

En startside er et websted, der automatisk indlæses, når du åbner din browser. Som standard har du normalt konfigureret Microsoft-webstedet eller webstedet til din browserproducent. Efter eget valg kan det være enhver side på netværket - en postkasse, en nyhedstjeneste, en side på et socialt netværk eller bare en blank form


