Enhver, der har levet et aktivt liv på Internettet i mindst et halvt år, har sandsynligvis samlet mere end en eller endda fem login / adgangskoder til forskellige nyttige eller simpelthen interessante internetressourcer. Når alt kommer til alt kræver adgang til posttjenester og sociale netværk og fora, for ikke at nævne websteder, der leverer betalte tjenester, registrering. Og hver registrering tilføjer endnu et login-adgangskodepar til sparegrisen. Opbevar dem ikke på klistermærker, og skulpturerer en kamille fra skærmen! Heldigvis er producenterne af internetbrowsere i et forsøg på at holde trit med hinanden, alt sammen når man tager sig af opgaven med at gøre det lettere for os at løse dette lille problem. Lad os se nærmere på, hvordan vi tilbydes at gemme logins til flere af de mest almindelige browsere.

Instruktioner
Trin 1
I Opera-browseren, hver gang vi indtaster login og adgangskode for første gang på et hvilket som helst sted, vises der et ekstra panel øverst på siden. Hun spørger, om det er nødvendigt at gemme det indtastede brugernavn og adgangskode til dette websted. Hvis vi trykker på knappen "Gem", næste gang det bliver nødvendigt at indtaste et brugernavn og en adgangskode her, vil det være nok bare at trykke på Ctrl og Enter-tastekombinationen. Meget behageligt!

Trin 2
Det sker, at "af parkering" eller af sikkerhedsmæssige årsager trykker vi på knappen "Aldrig" på dette panel. Ved at gøre dette annullerer vi en så praktisk funktion til at gemme login og adgangskoder. For at gendanne det skal du vælge "Generelle indstillinger …" i "Hovedmenuen" i browseren i afsnittet "Indstillinger" (eller bare trykke på Ctrl + F12). I vinduet "Indstillinger", der åbnes, er vi interesseret i fanen "Formularer", hvor du skal markere afkrydsningsfeltet ud for påskriften "Aktivér adgangskodeadministration".
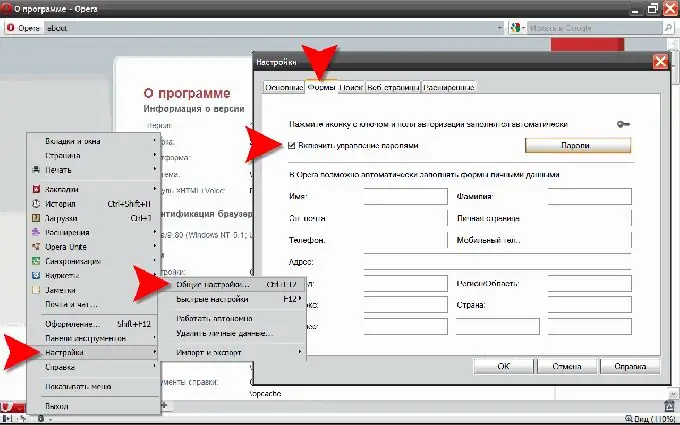
Trin 3
I Mozilla FireFox-browseren, når du først indtaster et login med en adgangskode, dukker et lignende panel op samme sted. Her har knappen, der giver browseren mulighed for at gemme brugernavnet og adgangskoden, påskriften "Husk".

Trin 4
I denne browser er stien til indstillingen, som inkluderer funktionen til at huske login, gennem sektionen "Værktøjer" i topmenuen. I det skal du vælge elementet "Indstillinger" for at åbne indstillingsvinduet, hvor vi er interesseret i fanen "Beskyttelse". På den skal du sætte et flueben foran påskriften "Husk adgangskoder til websteder."
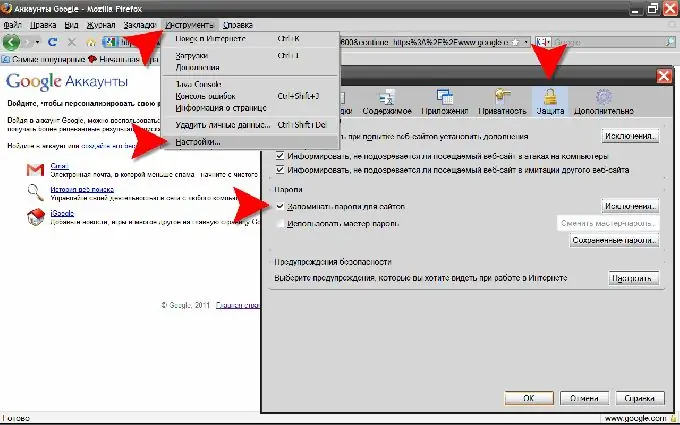
Trin 5
I Internet Explorer-browseren er udseendet på panelet, der beder om tilladelse til at gemme et login med en adgangskode til dette websted, lidt anderledes. Her er det et almindeligt vindue med titlen "Password Autofill", der vises øverst på siden. Og knappen, der muliggør lagring, har en lakonisk indskrift "Ja".
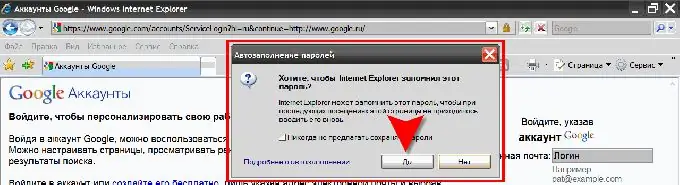
Trin 6
I Internet Explorer er stien til indstillingen for at huske logins lidt længere. Til at begynde med skal du i sektionen "Værktøjer" i topmenuen klikke på "Internetindstillinger". Gå derefter til fanen "Indhold" i vinduet, der åbnes, og klik på knappen "Indstillinger …". I vinduet "Indstillinger for autofuldførelse", der vises, skal du markere afkrydsningsfeltet ud for elementet "Brugernavne og adgangskoder i formularer".
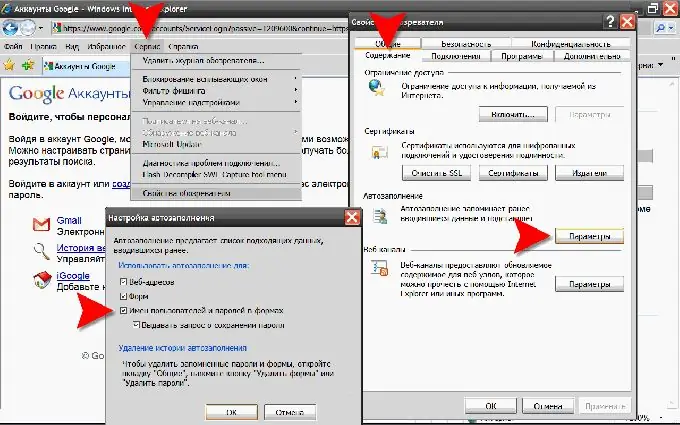
Trin 7
På trods af al denne nåde, der er udarbejdet for os af browserproducenterne, bør vi ikke glemme uforudsete begivenheder. For eksempel kan et nedbrud af en computers harddisk begrave alle vores logins sammen med deres værge-browsere på et tidspunkt. Derfor giver det stadig mening at gemme alle dine nye adgangskoder og internetlogins et eller andet sted i en krypteret fil, der er gemt på et flashdrev eller andre medier uden for computeren. Ikke til daglig brug, men til katastrofegendannelse i tilfælde af mulig force majeure … Pah-pah-pah:)







