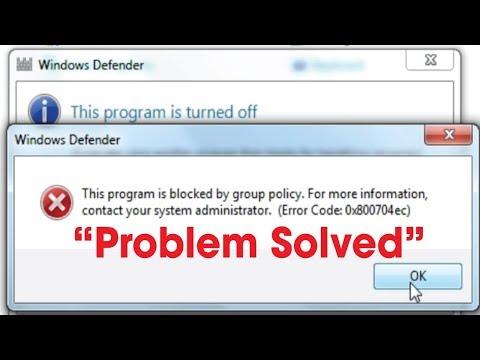UAC eller brugerkontokontrol kan begrænse installationen eller lanceringen af bestemte programmer. Dette får Software Explorer-værktøjet til at blokere det valgte program.

Instruktioner
Trin 1
For at starte et blokeret program skal du klikke på systemmeddelelsen om blokering af et automatisk indlæst program i meddelelsesområdet. Udvid kommandoen Kør låst program, og angiv denne applikation i undermenuen, der åbnes. Bekræft udførelsen af den valgte handling i UAC-dialogboksen, der vises, ved at klikke på knappen "Fortsæt".
Trin 2
Sørg for, at du er logget ind med computeradministratorrettigheder for at aktivere det krævede program ved hjælp af det indbyggede Task Scheduler-værktøj. Åbn hovedsystemmenuen ved at klikke på "Start" -knappen og skriv "Opgaveplanlægning" i tekstfeltet i søgefeltet. Bekræft søgningen ved at trykke på Enter-funktionstasten, og klik på knappen "Opret opgave" i den venstre rude i applikationsvinduet, der åbnes.
Trin 3
Skriv navnet på den opgave, der skal oprettes, i feltet "Navn" i den dialogboks, der åbnes, og en kort information om opgaven - i feltet "Beskrivelse". Sørg for, at den administratorkonto, du bruger, er angivet i linjen Sikkerhedsindstillinger, og anvend afkrydsningsfeltet Kør med de højeste rettigheder. Gem dine ændringer ved at klikke på OK.
Trin 4
Gå til fanen Triggers, og brug kommandoen Opret. Angiv indstillingen "Ved login" i rullelisten på linjen "Start opgave", og anvend afkrydsningsfeltet i feltet "Bruger eller gruppe". Bekræft dit valg ved at klikke på OK, og gå til fanen Handlinger.
Trin 5
Klik på knappen "Ny", og brug kommandoen "Gennemse" i den dialogboks, der åbnes. Angiv den eksekverbare fil for det valgte program, og bekræft handlingen ved at klikke på OK-knappen. Klik på OK igen i dialogboksen til oprettelse af opgaver, og afslut applikationen.