Efter oprettelse og lancering af dit websted på Joomla-platformen skal det forbedres konstant. For eksempel kan tilføjelser til projektets funktionalitet udføres ved hjælp af plugins, hvis installation ikke tager meget tid. Brug af plugins giver dig mulighed for at berige webmasteren væsentligt.
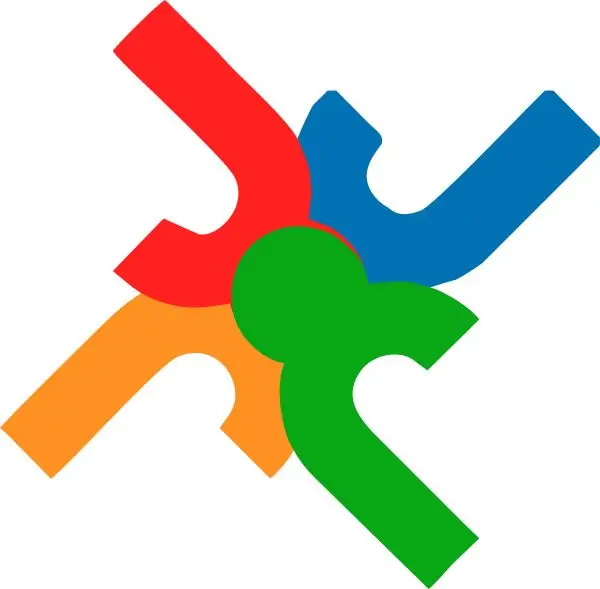
Er det nødvendigt
Joomla-websted
Instruktioner
Trin 1
Først og fremmest skal du beslutte valget af et plugin: hvilke elementer mangler på dit websted, og hvilket plugin vil du bruge til dette? Som du allerede har forstået, kan den tilføjelse, du har brug for, downloades fra Internettet. Du kan bruge https://extensions.joomla.org/ som din vigtigste applikationskilde. Det eneste problem er, at det er helt på engelsk. For den russisktalende befolkning oprettes der mange analoge websteder, for eksempel denne
Trin 2
Når du har fundet det ønskede plugin, skal du downloade arkivet. Lad det være, som det er, det er ikke nødvendigt at pakke det ud.
Trin 3
Åbn admin-panelet på webstedet. Gå til sektionen "Udvidelser" og vælg "Installer / fjern".
Trin 4
På den nye side skal du gå til afsnittet "Upload pakkefil". For at downloade arkivet med det plugin, du for nylig downloadede, skal du klikke på knappen "Gennemse". I det vindue, der åbnes, skal du angive mappen til arkivering og selve filen. Klik på knappen "Åbn" for at uploade den til dit websted.
Trin 5
Hvis du ikke har et arkiv med pluginet, men der er et link til dets placering, kan du indsætte det i feltet "Installer fra URL". Klik derefter på knappen "Installer".
Trin 6
Pluginet er installeret, men endnu ikke aktiveret, dvs. slukket. For at gøre dette skal du gå til sektionen Udvidelser og vælge Plugin Manager.
Trin 7
På den liste, der åbnes, skal du finde den nyligt installerede tilføjelse. Vær opmærksom på navnet på pluginet - navnet på arkivet og navnet på pluginet kan variere markant.
Trin 8
Når du har fundet pluginet, skal du markere afkrydsningsfeltet ud for navnet og klikke på knappen "Aktivér". Du kan også klikke på billedet af det røde kryds, billedet bliver til et "grønt flueben", som angiver installationen og aktivering af pluginet.
Trin 9
Det er også aktiveret ved at klikke på plugin-titlen. Når du har klikket, omdirigeres du til indstillingssiden for dette plugin. Standardindstillingerne er som regel de mest acceptable, men nogle gange skal de ændres for at passe til webmasteren.
Trin 10
Efter at have aktiveret og konfigureret pluginet, skal du bare gå til webstedet og kontrollere dets funktionalitet. Hvis du vil ændre dens indstillinger, skal du gå til plugin manager og klikke på titlen på det nyinstallerede plugin.







