Internet Explorer er et browserprogram, der giver dig mulighed for at kommunikere med websteder samt se grafikfiler, HTML-filer og mere. For at IE kan vise filer korrekt, skal den konfigureres korrekt.
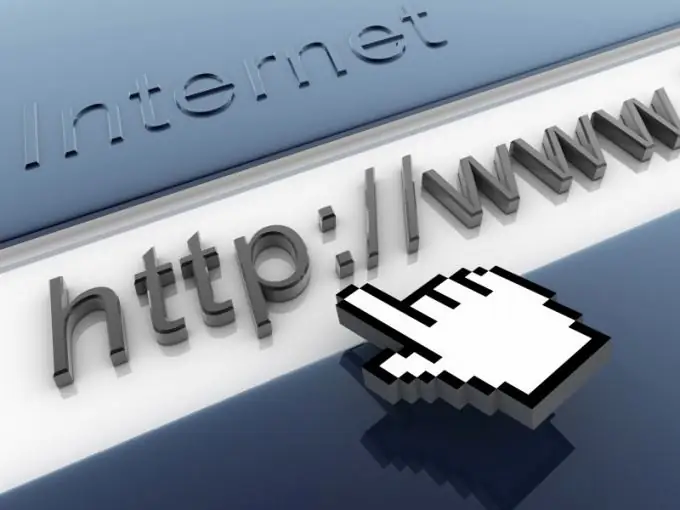
Instruktioner
Trin 1
For at åbne browserindstillingsvinduet skal du gå til "Kontrolpanel" og åbne ikonet "Internetindstillinger" ved at klikke med musen. Der er en anden måde: dobbeltklik på IE-genvejen på "Desktop", gå til menuen "Tools" og vælg kommandoen "Internet Options".
Trin 2
Under fanen Generelt under Hjemmeside skal du indtaste den webadresse, der åbnes først, når du starter din browser. Dette kan være en søgemaskine, din personlige side, e-mail eller enhver anden ressource, som du besøger oftest. Hvis du vil have browseren til at starte fra en tom side, skal du klikke på knappen "Blank". Bekræft dit valg ved at klikke på OK.
Trin 3
Afsnittet "Browserhistorik" indeholder oplysninger om de websteder, du for nylig har besøgt. Når du besøger de samme ressourcer igen, kontrollerer browseren, om deres indhold er ændret. Hvis ikke, indlæser IE en side, der er gemt på din harddisk i mappen Midlertidige filer for at fremskynde ydeevnen. Også på harddisken indeholder cookies ("cookies") - små tekstfiler, etiketter, som et websted efterlader på en besøgendes computer for at genkende ham ved næste besøg. Klik på knappen "Slet" og markér afkrydsningsfelterne for de filtyper, du vil slippe af med.
Trin 4
Klik på "Indstillinger" for at indstille lagringstiden for midlertidige filer, størrelsen på den mappe, der er allokeret til midlertidige filer osv. Klik på knappen Vis filer for at se indholdet af mappen Midlertidige internetfiler.
Trin 5
Gå til fanen "Sikkerhed" for at konfigurere indstillingerne for et sikkert netværk. Kontroller ikonet "Pålidelige websteder" eller "Begrænsede websteder", klik på "Websted" og indtast i et nyt vindue adresserne på websider, som du anser for pålidelige eller omvendt farlige. Kontroller ikonet "Internet" og klik på "Andet". I parametervinduet skal du indstille radioknapperne til den position, der passer dig. Tryk på OK for at bekræfte dit valg.
Trin 6
I fanen "Privatliv" kan du blokere pop op-vinduer. I sektionen "Indstillinger" skal du klikke på "Avanceret" for at forhindre eller tillade din browser at acceptere cookies fra bestemte websteder. For at forhindre browseren i at gemme historikken for dine webstedsbesøg skal du markere afkrydsningsfeltet ud for "Saml ikke data …" i InPrivate-sektionen.
Trin 7
I fanen "Avanceret" kan du angive sikkerhedsindstillingerne ved at markere de tilsvarende felter. I afsnittet "Multimedia" skal du konfigurere din browser til at arbejde med mediefiler. For at kassere de ændringer, du har foretaget, skal du klikke på "Nulstil".
Trin 8
Gå til fanen "Indhold" og klik på "Aktivér" for at nægte andre mennesker, der bruger din computer, adgang til nogle internetressourcer. Disse begrænsninger pålægges typisk for at beskytte børn mod webindhold, der kan være skadeligt for dem. For at oprette en liste over blokerede websteder skal du indtaste din adgangskode under fanen Generelt.







