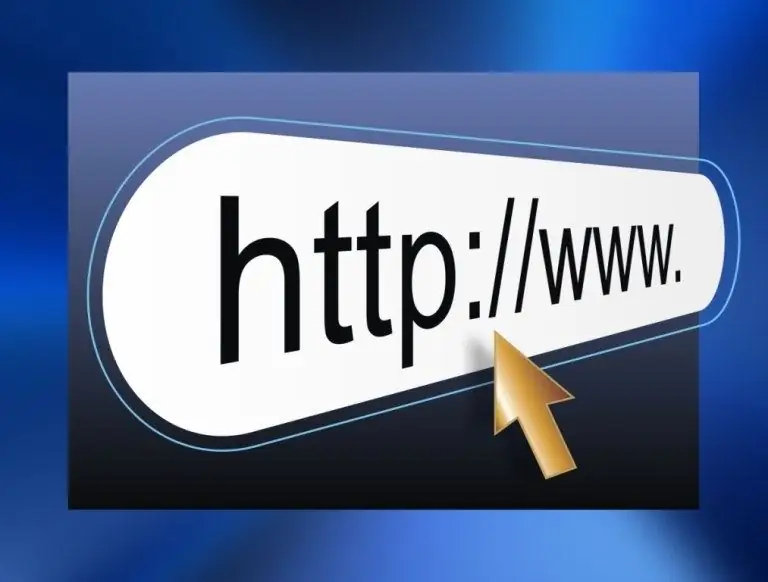Når spillet på trods af al dets tiltrækningskraft og lysstyrke til sidst begynder at kede sig, vil nogle mennesker se ud over gameplayet eller endda guide dem. Med denne vejledning er du i stand til at oprette en standardserver til at spille Team Fortress 2 på Windows.

Instruktioner
Trin 1
Download installationsfilen HldsUpdateTool.exe fra linket i slutningen af artiklen. Installer det til for eksempel D: / Tf2server. Angiv regionen "Europa" under installationen. Sørg for, at du installerer HldsUpdateTool ikke i downloadmappen - dette vil resultere i en fejl.
Trin 2
I mappen, hvor du installerede hjælpeprogrammet, skal du oprette filen update.txt, åbne den med notesblok og placere følgende linjer: hldsupdatetool.exe -kommandopdatering -spil tf -dir. -bekræft_alle -forsøg
pause her -game tf er det spil, der skal downloades; -dir - downloadkatalog (for eksempel -dir D: Tf2server), pointen er, at serveren downloades til den samme mappe, hvor hjælpeprogrammet er installeret; -verify_all - kontroller allerede downloadede filer for ikke at downloade dem igen i tilfælde af serveropdatering eller downloadafbrydelse; -retry betyder, at hvis forbindelsen til Steam går tabt, vil systemet forsøge at oprette forbindelse til det hvert 30. sekund.
Trin 3
Klik på "Filer" -> "Gem som", i rullemenuen "Filer af typen" vælg Alle typer, navngiv filen update.bat (.bat er udvidelsen af filer, der indeholder kommandoer til Windows-konsollen), og klik på " Gemme".
Trin 4
Kør HldsUpdateTool, og lad værktøjet opdatere til den nyeste version. Kør derefter update.bat. Sørg for, at du har nok diskplads til at rumme ordren på 4,5 GB og mere i fremtiden. programmet downloader konstant opdateringer.
Trin 5
Opret en server.cfg-fil i mappen D: / Tf2server / orangebox / tf / cfg. Den indeholder de grundlæggende indstillinger på din server. Skift dens opløsning på samme måde som bat-filen i det tredje trin i instruktionen. Angiv de vigtigste af parametrene: værtsnavn "tf2_server"
sv_region 3
rcon_password "qwerty"
mp_timelimit "30" Den første er navnet på serveren, altid på engelsk. Den anden er regionen, "3" betyder Europa. Den tredje er en adgangskode til fjernadministration. Den fjerde er det tidspunkt, hvorefter kortet skifter (i vores tilfælde 30 minutter).
Trin 6
Eventuelt kan du oprette og redigere flere filer i mappen D: / Tf2server / orangebox / tf for mere avancerede serverindstillinger. Motd.txt-filen er ansvarlig for den hilsen, der vises til afspilleren, når han logger ind på serveren, maplist.txt er til listen over kort.
Trin 7
Gå til sektion D: / Tf2server / orangebox, og opret en anden fil - tf.bat. Rediger det som følger: orangebox / srcds.exe -console -game tf + map pl_badwater + maxplayers 16 Her er pl_badwater det første kort efter start af serveren og 16 er det maksimale antal spillere, der er tilladt. Disse parametre kan ændres.
Trin 8
Åbn port 27015-27041. For at gøre dette skal du gå til routerindstillingerne: åbn en browser, skriv 192.168.1.1 i adresselinjen og log ind, hvis det er nødvendigt. Find den side, du har brug for - den kaldes forskelligt i forskellige routere: Portvideresendelse, virtuelle servere, serveropsætning, applikationer. Dette er den såkaldte routing-tabel. Indtast din lokale adresse her, og åbn porte. For at aktivere serveren skal du køre filen tf.bat.