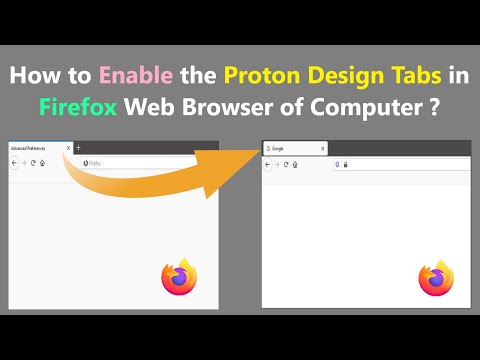Hvis du vil få mest muligt ud af websurfing, skal du ikke være doven med at tilpasse faner i Mozilla Firefox. Hvis du konstant lukker unødvendige vinduer og leder efter links til at gå til dine yndlingssider blandt bogmærker eller i browserhistorikken, spilder du ikke kun din tid, men også dine nerver. Firefox-browseren, især efter installation af de relevante tilføjelser, giver dig mulighed for at tilpasse fanerne i absolut overensstemmelse med dine individuelle behov.
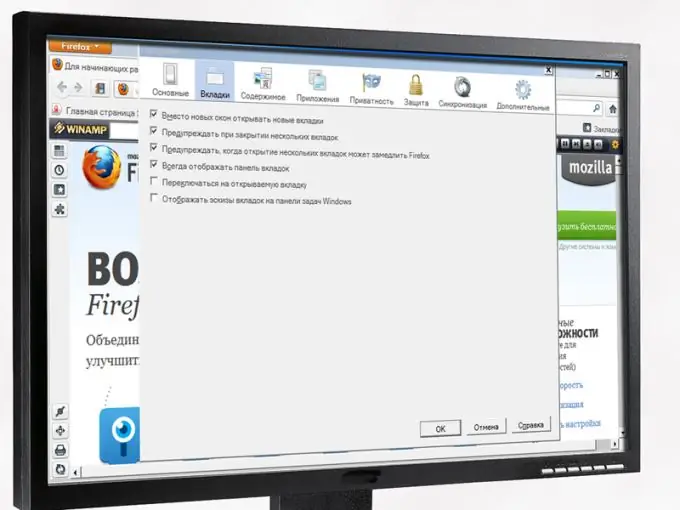
Instruktioner
Trin 1
Start Mozilla Firefox-browser - du vil allerede have mindst en fane åben. Efter eget valg kan denne fane være en blank hvid form eller en webside, der er udpeget som en startside, eller endda flere sider på én gang - så når du starter browseren, åbnes det tilsvarende antal faner. Derudover er det muligt at indstille et ekspresspanel med visuelle faner som en startside (ny fane). Så analyser først din situation og beslut dig for, hvilke af de mulige konfigurationsindstillinger, der er mest foretrukne for dig.
Trin 2
Efterlad ikke en tom fane som din startside, hvis du ofte besøger et stort antal af de samme webadresser. Når alt kommer til alt, i dette tilfælde, for at gå til dine yndlingssider, bliver du nødt til at skrive disse URL'er manuelt hver gang eller søge efter de nødvendige links i bogmærker og et magasin eller endda bruge websøgning. Det ville være meget mere hensigtsmæssigt i dette tilfælde at indstille ekspresspanelet udviklet til Mozilla Firefox som startside (ny fane). For mere detaljeret information om de eksisterende ændringer af eksprespaneler (brugeranmeldelser, råd om installation og indstillinger), se på Internettet.
Trin 3
Spild ikke din tid og computerressourcer på at installere, konfigurere og betjene et ekspresspanel med mange visuelle bogmærker, hvis du regelmæssigt kun besøger et par steder på Internettet. I dette tilfælde er det bedre at udpege dem som startsider. Når du starter browseren og / eller når du klikker på knappen "Hjem", åbnes de på én gang - hvert websted i en separat fane, og sjældne overgange til andre links kan udføres fra en tom side ved hjælp af konventionelle metoder.
Trin 4
Foretag de nødvendige ændringer i Mozilla Firefox-indstillingerne. Åbn browsermenuen - den kaldes på af den orange knap øverst til venstre. Klik på "Indstillinger". I det vindue, der vises, skal du starte med gruppen "Grundlæggende indstillinger" - i den skal du angive adressen (e) på startsiden og også vælge den mest optimale mulighed for at vise faner, når du starter browseren. Hvis du ikke ved, hvordan du gør dette, skal du klikke på knappen "Hjælp" i nederste højre hjørne af indstillingsvinduet.
Trin 5
Gå til den næste gruppe af indstillinger - "Faner". Se hjælpesystemet for at finde dine foretrukne muligheder. Marker alle de nødvendige afkrydsningsfelter, og klik på OK-knappen for at gemme indstillingerne.
Trin 6
Klik igen på menuknappen, og vælg "Tilføjelser". Gå til afsnittet "Få tilføjelser" i det vindue, der åbnes. Indtast i søgefeltet ordet "Tabs" - en omfattende liste over tilføjelser, der er ansvarlige for at arbejde med faner, vises, hvoraf alle kan være særligt nyttige for dig. For at studere en detaljeret beskrivelse af hver, se skærmbilleder, læs brugeranmeldelser, klik på knappen "Detaljer". Hvis du ikke er god til fremmedsprog, kan du først installere tilføjelsesprogrammet for oversættere i Mozilla Firefox.
Trin 7
Download den tilføjelse, du kan lide. Når du er færdig med installationsprocessen, skal du som regel genstarte din browser.