Ofte er der behov for at ændre din ip-adresse. For eksempel, hvis du vil ændre brugeren på webstedet. Meget ofte bruger folk, der ønsker at tjene penge på Internettet, ændringen af ip. Hvis du har en dynamisk IP-adresse, skal du bare oprette forbindelse til Internettet igen for at ændre den.

Instruktioner
Trin 1
For at finde ud af, hvad din ip-adresse er i øjeblikket, kan du bruge tjenesterne fra internettjenesten 2ip.ru. Skriv denne internetadresse i browservinduet, og gå til den. På hovedsiden vil du se din aktuelle ip-adresse samt oplysninger om udbyderen og browseren.
Trin 2
For at ændre IP-adressen skal du først afbryde din internetforbindelse. For at gøre dette skal du minimere alle vinduer på skrivebordet. I nederste højre hjørne nær uret skal du klikke på de blinkende blå skærme til Windows XP. Klik på knappen "Afbryd" eller "Afbryd" i det vindue, der åbnes. Derefter forsvinder skærmene fra startlinjen.

Trin 3
Hvis du ikke kan finde ikonet til internetforbindelse i startpanelet, skal du klikke på knappen "Start". Vælg derefter "Forbindelser", "Vis alle forbindelser" i menuen. I det vindue, der åbnes, skal du vælge en aktiv internetforbindelse - det er en blinkende blå skærm. Højreklik på den, og vælg Afbryd eller Afbryd forbindelse.
Trin 4
Hvis dit operativsystem er Windows 7, skal du klikke på den grå skærm i launcheren tæt på uret. I det vindue, der åbnes, skal du klikke på den tilsluttede forbindelse og klikke på knappen "Afbryd".
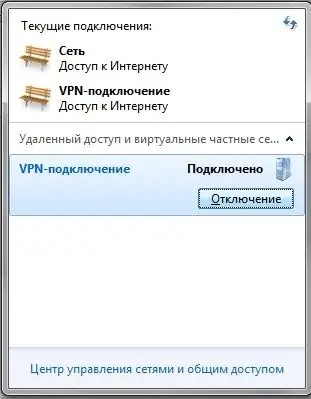
Trin 5
Nu skal du oprette forbindelse til internettet igen. For at gøre dette skal du starte genvejen for at oprette forbindelse til internettet fra skrivebordet, hvis den er placeret på den. Eller klik på "Start" -knappen, vælg derefter forbindelser og start den ønskede internetforbindelse. I Windows 7 skal du klikke på den grå skærm igen og starte den ønskede forbindelse.
Trin 6
Hvis internetforbindelsen er via et modem og er tilgængelig umiddelbart efter opstart af computeren, skal du slukke for modemet og tænde det igen efter et par sekunder for at ændre ip-adressen.
Trin 7
Åbn din browser igen, og gå til 2ip.ru. Tjek hvad din ip-adresse er nu. Hvis det har ændret sig, betyder det, at ændringen af den dynamiske ip-adresse lykkedes.







