En gang havde jeg brug for at lave et virtuelt billede af en CD-disk - for ikke at bruge den hver gang, fordi den forringes fra dette, og Dance-3 E-Jay-programmet fungerer ikke uden en disk. Der var dog mange tip på Internettet, men for dem, der alligevel syntes at vide alt. Som et resultat viste en ven mig, hvordan jeg opretter og installerer et billede. I dag bruger kun få mennesker diske, men nogle gange er det simpelthen nødvendigt.
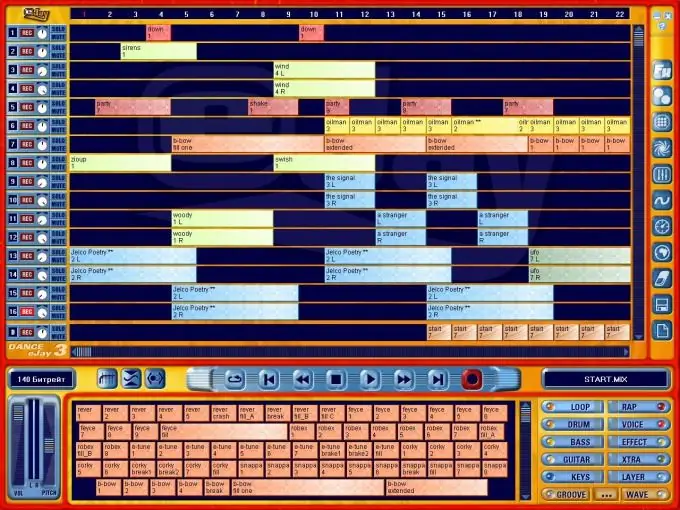
Instruktioner
Trin 1
Vi indtaster "Wikipedia optiske diskemulator" i søgemaskinen og finder en liste over testede enheder med links til officielle websteder. Vælg Ultra ISO, da det er en af de bedste emulatorer derude.
Trin 2
Vi får et link til det officielle websted.
Trin 3
Download prøveversionen.
Trin 4
Vi vælger den russiske version. Resten af programmerne er ikke særlig venlige med dette.
Trin 5
Vi åbner og vælger en prøveperiode.

Trin 6
Nu skal du indlæse disken i drevet og oprette cd-billedet. For at gøre dette skal du vælge i rullemenuen "Tools-Create CD image" og vælge det cd-drev, som disken er placeret i (i dette tilfælde E). Som standard hedder billedfilen mycd.iso, men du kan omdøbe den for at undgå forvirring i E-Jay.iso. Stien er også angivet der: "drev D - Mine dokumenter".
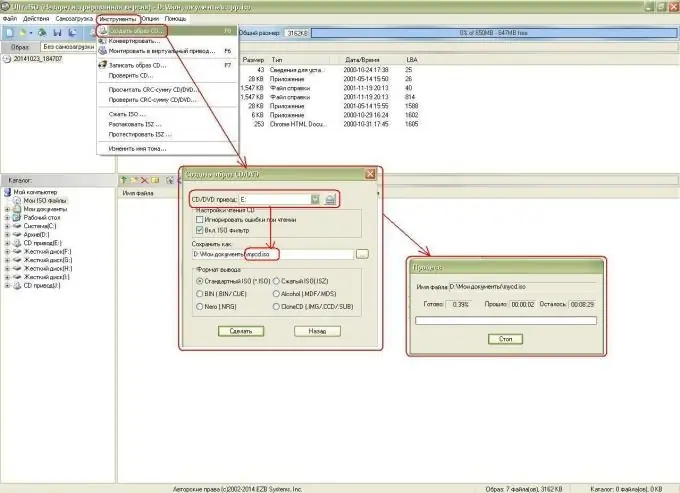
Trin 7
Når processen er afsluttet, skal du ikke glemme at fjerne disken. Lad os begynde at oprette virtuelle drev, hvor vi monterer diskbilledet. For at gøre dette skal du vælge rullemenuen "Indstillinger-indstillinger", gå til fanen "Virtuelt drev", vælge antallet af virtuelle drev (jeg har dette 1-virtuelle cd-drev J, jeg ændrer det til 2-J og K).
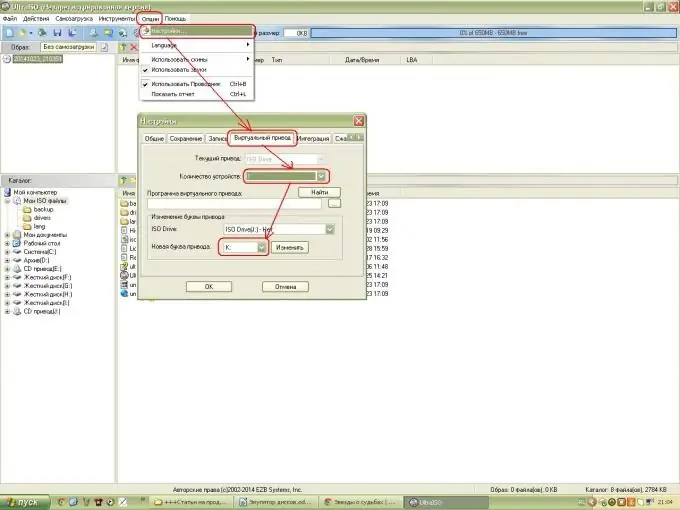
Trin 8
Vi går til "Denne computer" og tjekker. Faktisk dukkede to virtuelle cd-drev op.
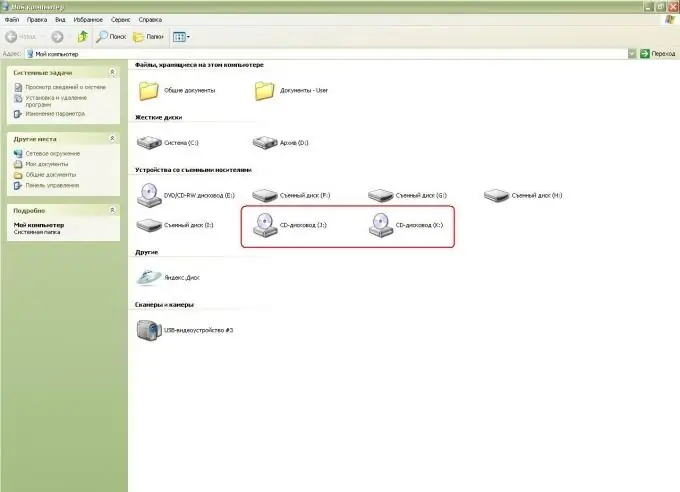
Trin 9
Derefter monterer vi et virtuelt diskbillede på et af disse drev.
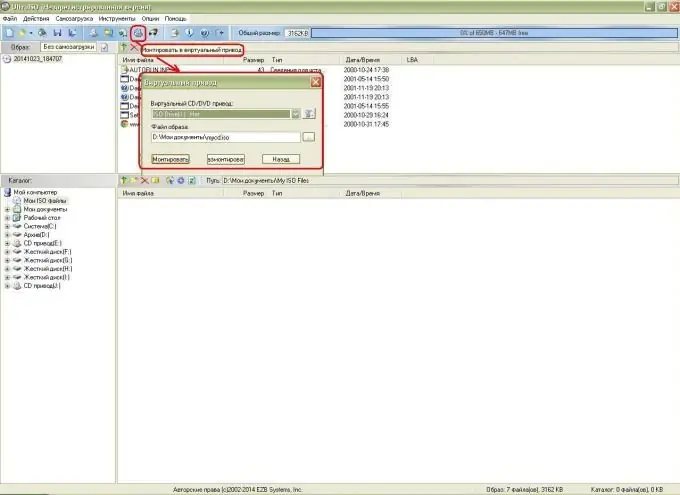
Trin 10
Gå til "Denne computer" og se, at diskbilledet er monteret: navnet siger Dance_E-Jay3. Klik og kør dansemusikproducenten!







