For at udveksle information på et netværk etablerer TCP-transportprotokollen kommunikation mellem applikationer, der kører på computere. Adressefeltet for hver datapakke inkluderer en numerisk identifikator, der angiver, hvilken applikation der behandler informationen. Disse numeriske identifikatorer kaldes netværksporte. De er nummereret i området fra 1 til 65535.

Instruktioner
Trin 1
Du kan finde ud af, hvilke applikationer og processer der optager porte på din computer ved hjælp af Windows-værktøjer. Start kommandoprompt fra Start-menuen og skriv cmd. Skriv netstat –a –n –o i konsolvinduet
Kommandoen viser alle aktive TCP- og UPD-forbindelser, porte og processer. Kolonnen "Lokal adresse" indeholder din computers IP-adresse og, adskilt af et kolon, det portnummer, der er optaget af processen fra PID-kolonnen. Den "eksterne adresse" rapporterer adressen på den eksterne vært og port, som den tilsvarende applikation lytter til.
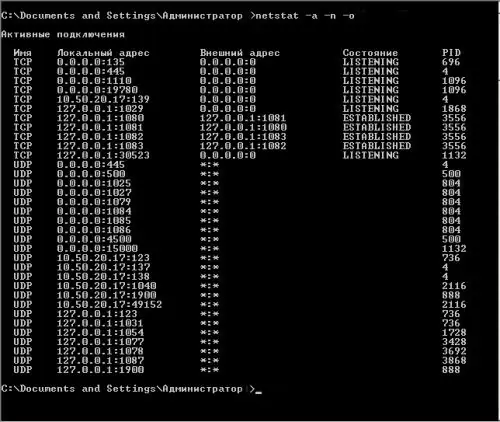
Trin 2
For at finde ud af navnet på en proces efter dens nummer skal du bruge Ctrl + Alt + Delete-tasterne til at kalde Process Manager-vinduet. Klik på knappen "Jobliste", og gå til fanen "Processer". Hvert nummer i PID-kolonnen svarer til navnet på en proces eller applikation i kolonnen Billednavn.
Hvis PID'er ikke vises i vinduet Jobliste, skal du vælge Vis og vælge kolonner i hovedmenuen. Marker afkrydsningsfeltet for “Ident. proces (PID).
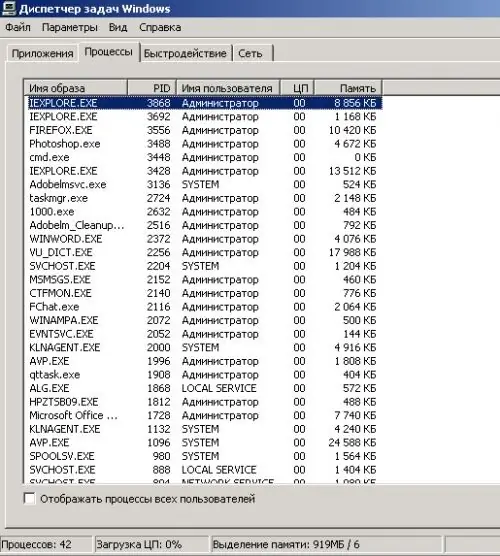
Trin 3
For at kontrollere tilgængeligheden af en hvilken som helst port skal du indtaste cmd ved en kommandoprompt. Skriv telnet i konsolvinduet. Den næste linje vil bede dig om at arbejde med denne kommando. Skriv åben, hvor domænenavn er dit domænenavn, og portnummer er dit portnummer.
Hvis porten er lukket, vises en fejlmeddelelse: "Kunne ikke åbne forbindelsen til denne vært, forbindelsen mislykkedes." Hvis kommandoen går ind i en dialog og giver meningsfuld information, er porten åben.
Trin 4
Beskyt porte på din computer mod uautoriserede handlinger fra firewallprogrammer eller firewalls. Nogle gange er det nødvendigt at åbne en port til kommunikation med en anden knude. Hvis du har aktiveret den indbyggede Windows-firewall, skal du gå til afsnittet "Netværksforbindelser" gennem "Kontrolpanel". Højreklik på ikonet for internetforbindelse for at få vist genvejsmenuen. Vælg kommandoen "Egenskaber", gå til fanen "Avanceret" og klik på knappen "Indstillinger".
Trin 5
I Windows Firewall-vinduet skal du klikke på knappen Tilføj port. I feltet "Navn" skal du indtaste en beskrivelse af applikationen, der vil besætte havnen, i feltet "Portnummer" - et vilkårligt nummer. Hvis din version tilbyder et valg af TCP- og UPD-protokoller, skal du udføre proceduren to gange. Hvis du tilføjer en port til at arbejde med et bestemt program, skal du klikke på knappen Tilføj program og angive netværksstien til den ved at klikke på Gennemse eller Skift rækkevidde.







