En brugerlinje er et billede, der bruges som signatur til en profil på tematiske fora, internetkonferencer. Som regel på billedet kan du se emnet for afhængighed, tro eller hobbyer fra forfatteren af brugerbjælken.
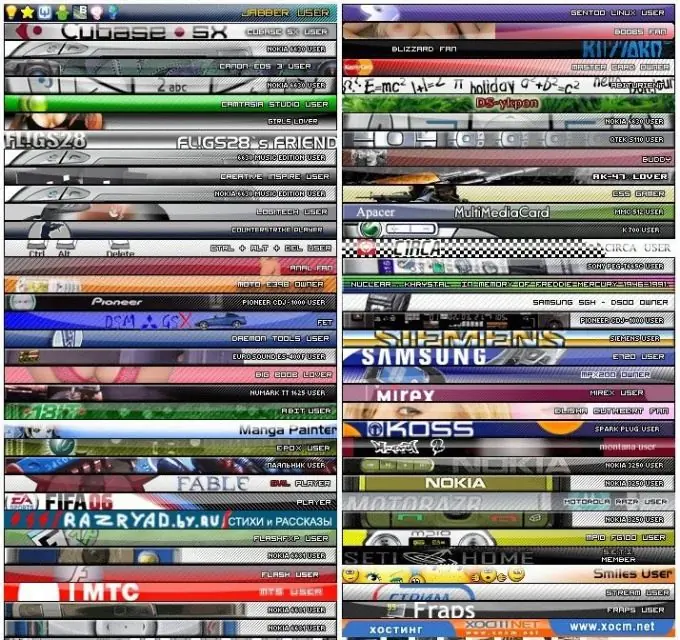
Nødvendig
Placering af brugerbjælken i signaturen
Instruktioner
Trin 1
De fleste af de fora og ressourcer, som du vil sende brugerbjælker til, har længe introduceret deres egne regler for udstationering af grafiske billeder. Disse er hovedsageligt begrænsninger, siden store billeder tager lang tid at indlæse, hvilket medfører belastning på serveren og afskrækker besøgende med en lav internetforbindelseshastighed.
Trin 2
Det anbefales ikke at bruge mere end 2-3 værktøjslinjer med en minimumshøjde eller en værktøjslinje, der ikke overstiger 90-100 mm. Det er forbudt at bruge almindelige fotos i signaturen til profilen. det kan tage flere sekunder at indlæse dem. Faktisk ville det sandsynligvis være ubehageligt for dig at få din konto blokeret på grund af et ukorrekt uploadet billede.
Trin 3
En samling brugerbjælker kan findes på ressourcer, der opdateres dagligt med sådanne billeder, f.eks. Http://userbars.ru. Du kan også oprette dem selv i sådanne grafiske redaktører som Gimp eller Adobe Photoshop. For brugerbjælker er der visse standarder, som de forsøger ikke at forsømme: 350x100, 350x40, 350x20.
Trin 4
Hvis du bruger en færdiglavet brugerlinje, for eksempel fra ovenstående side, skal du bare kopiere linket. For at gøre dette skal du vælge en brugerlinje, klikke på den for at få et link eller højreklikke på billedet og vælge "Kopier billedadresse".
Trin 5
Gå nu til forummet, og gå til din profilafsnit, klik på linket "Skift profil" (navnet kan være anderledes) og indsæt linket i det tomme felt under kolonnen "Signatur". Linket ser sådan ud:
Trin 6
Sæt







