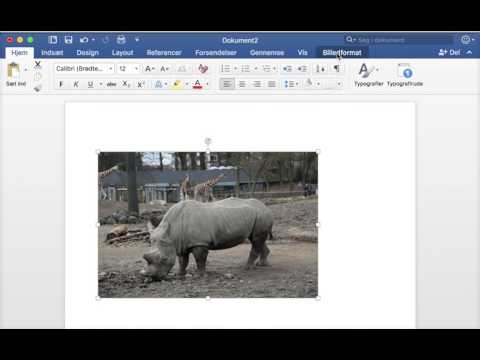Det er længe blevet bemærket, at af de to indlæg i nyhedsfeeden tiltrækker teksten, der ledsages af billedet, mere opmærksomhed. At tilføje et billede til et indlæg er ret simpelt, du behøver ikke at være ekspert på webdesign.

Nødvendig
- - en fil med et billede
- - browser;
- - Semagisk program.
Instruktioner
Trin 1
Hvis du beslutter at sende et indlæg med et billede fra din LiveJournal-konto, kan Semagic-programmet hjælpe dig. Kør dette program og skriv indlæggets tekst. Indtast en titel til dit indlæg i titelfeltet, hvis det er relevant.
Trin 2
For faktisk at indsætte et billede skal du have et direkte link til det billede, du skal føje til indlægget. Hvis du vil dele dit eget foto, skal du uploade det til et af fotoalbumene på din sociale netværkskonto eller fotohosting. Du kan bruge et af de gratis fotoshostingsider, der ikke kræver registrering for at uploade billeder.
Trin 3
Åbn det uploadede billede i fuld størrelse og højreklik på det. Hvis genvejsmenuen indeholder punktet "Billedegenskaber", skal du klikke på dette punkt. Kopier billedadressen fra feltet "Adresse". For at gøre dette skal du vælge adressen og trykke på tastekombinationen Ctrl + C.
Trin 4
Det kan ske, at punktet "Billedegenskaber" ikke vises i genvejsmenuen. Dette kan ske, hvis du åbner et foto uploadet til et album på det sociale netværk Facebook. I dette tilfælde skal du kopiere adressen fra adresselinjen i browseren, åbne en ny fane i browseren, indsætte den kopierede adresse i dens adresselinje og trykke på Enter-tasten. I genvejsmenuen, der åbnes ved at klikke på billedet i denne fane, skal der være et punkt "Billedegenskaber". Kopier billedets adresse fra vinduet i disse egenskaber.
Trin 5
I vinduet Semagic skal du placere markøren, hvor billedet vil være. Klik på knappen "Indsæt link / billede". Vælg "Image" i det vindue, der åbnes. Indsæt den kopierede billedadresse i adressefeltet, og klik på OK.
Trin 6
Kontroller rigtigheden af billedvisningen ved at klikke på "Preview" -knappen. Hvis du er tilfreds med visningsresultatet, skal du tilføje tags, konfigurere adgangsniveauet for posten og klikke på knappen "Send til log".