Når man udvikler detaljerne i det grafiske design af internetsider, bruges der ofte efterligning af forskellige materialer: sten, stål, træ. Glas er også populært i denne henseende. Glasoverfladeeffekten oprettes normalt ved hjælp af en skygge og overliggende højdepunkter med en simpel eller gradientfyldning. For at simulere glas kan du bruge nogle af de stilarter, der er tilgængelige for Photoshop-brugere.
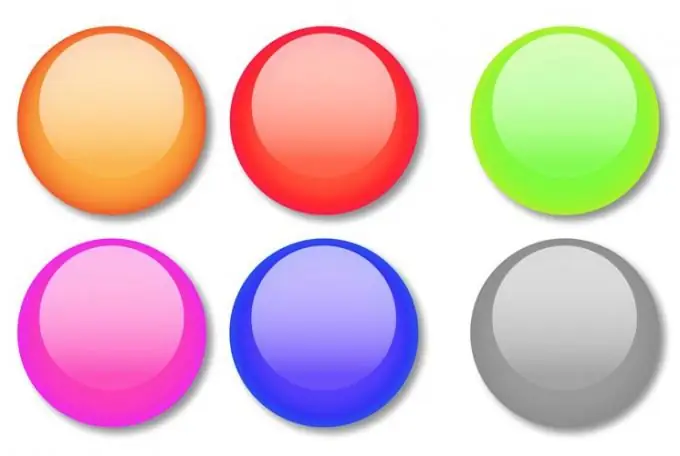
Nødvendig
Photoshop-program
Instruktioner
Trin 1
Du kan simulere glas i Photoshop ved manuelt at gengive alle de nødvendige skygger og højdepunkter. Derudover kan du hurtigt oprette effekten af et glasobjekt ved at anvende en foruddefineret stil på formen. For at oprette en glasknap skal du oprette et nyt dokument med en gennemsigtig baggrund. Vælg RGB som farvetilstand.
Trin 2
Glasknapper er normalt afrundede. Vælg det afrundede rektangelværktøj eller Ellipse-værktøjet for at oprette bunden af knappen. Tænd Fill Pixels-tilstanden ved at klikke på den tilsvarende knap i værktøjsindstillingspanelet.
Trin 3
Tegn en flad bund til knappen. For at gøre dette skal du holde venstre museknap nede og trække den resulterende form. Hvis du har brug for at lave en rund eller firkantet knap, skal du holde Skift-tasten nede, mens du tegner.
Trin 4
Åbn paletten Styles med indstillingen Styles fra menuen Window. De typografier, du har brug for, indlæses ikke i standardpaletten, men du kan åbne dem ved at klikke på den trekantformede knap i øverste højre hjørne af paletten. I menuen, der åbnes, skal du vælge elementet Webstilarter, og i dialogboksen, der vises, inden typografierne indlæses, skal du klikke på knappen Tilføj. Dette giver dig mulighed for at holde de typografier, der allerede er indlæst, i paletten og tilføje nye til dem.
Trin 5
Påfør en rød gel-, gul gel- eller grøn gel-stil på knappens bundlag. For at gøre dette skal du klikke på stilikonet.
Trin 6
Skriv på knappen. For at gøre dette skal du klikke på værktøjet Horisontal type, klikke på et hvilket som helst område i dokumentet og indtaste teksten. Klik på Move Tool og flyt billedteksten til knappen.
Trin 7
Hvis du vil have, at etiketten skal være under glasoverfladen, skal du trække etiketlaget under knaplaget. For at få teksten let presset ind i glasoverfladen skal du klikke på laget med billedteksten og vælge Blandingsindstillinger i genvejsmenuen. På fanen Bevel and Emboss skal du vælge Pillow Emboss-stilen fra rullelisten Style. På listen Teknik har du brug for mejselblød genstand. Indstil dybdeparameteren til cirka tre hundrede procent, og indstil størrelsen til en pixel. Du kan lade resten af indstillingerne være standard.
Trin 8
Farven på den resulterende knap kan ændres. For at gøre dette skal du åbne fanen Farveoverlay i vinduet Blandingsindstillinger og ændre farven ved at klikke på det farvede rektangel. Fjern markeringen i afkrydsningsfeltet Outer Glow, eller åbn denne fane, og skift farven på den ydre glød på knappen til en mere passende.
Trin 9
Gem knappen som en fil med lag i psd-format ved hjælp af kommandoen Gem fra menuen Filer.







