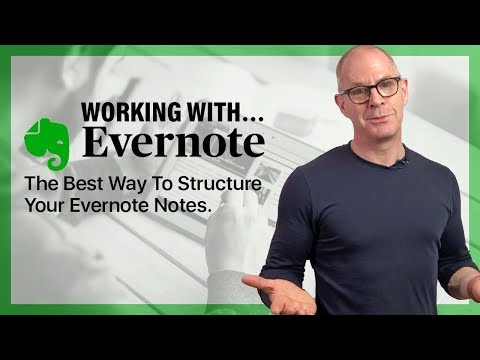Notepad-funktionen er selve essensen af Evernote. Med hundreder, tusinder eller endda titusinder af noter har du brug for et ensartet organisatorisk hierarki for dit indhold.
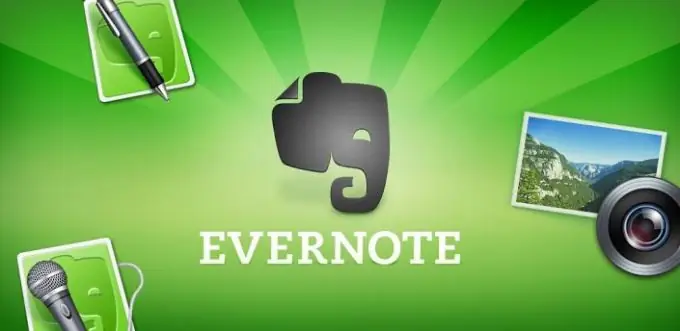
Instruktioner
Trin 1
Oprettelse af en standard notesbog
Der er snesevis, endda hundreder, af måder at importere filer, lydoptagelser, webklip, billeder og tekst til
Evernote. Mange af dem kan endda automatiseres ved hjælp af værktøjer, som vi vil diskutere senere.
Men til at begynde med anbefaler jeg at oprette en standard notesbog til enhver uorganiseret og
usorterede noter.
Hvis du ikke har oprettet et filtreringssystem på forhånd, sender Evernote automatisk alle nyoprettede noter direkte til "standard notesblok" (som bærer din enheds brugernavn). Så hvis dit brugernavn er Ivan, bliver "Ivan's Notebook" til et dump, hvor alle umarkerede noter automatisk sendes.
Jeg anbefaler stærkt at ændre navnet på denne notesbog til noget genkendeligt. For eksempel skynder "Indbakke" eller "! Indbakke" (et specialtegn foran ordet "! Indbakke", når notesbøger vises i alfabetisk rækkefølge).
Trin 2
Opret kontekstafhængige notesbøger
Standard notesblokken har kun en effekt, indtil den bliver rodet med ikke-relaterede noter. Hvordan løser man dette hurtigt? Opret flere kontekstafhængige notesbøger til forskellige områder af dit liv. Vær ikke urolig. Du vil altid have mulighed for at redigere dem i fremtiden, så dette er ikke irreversibelt.
Det er nemt at oprette en ny notesbog. Højreklik eller tryk på sektionen Notebooks til venstre på din Evernote-skærm. Vælg derefter "Opret notesblok", og giv denne notesbog et navn. Derefter skal du beslutte, om du har brug for at synkronisere denne notesbog eller ej. Til sidst skal du markere afkrydsningsfeltet, hvis du vil have denne notesbog til at være din standard notesbog.
Du kan blive forvirret af valget mellem “synkronisering” og “lokal”, så lad os
vi vil nøje undersøge dette spørgsmål i næste trin.
Trin 3
Vælg mellem lokal eller synkroniseret notesbog
Lokale notesbøger gemmes kun på den computer eller mobilenhed, du bruger til at oprette dem. De oplysninger, de indeholder, er mindre farlige, fordi de aldrig uploades til Evernote cloud-lagring.
Da den største fordel ved at bruge Evernote er synkroniseringsfunktionen, ignorerer jeg normalt dette.
mulighed. Men hvis sikkerhed er altafgørende, kan du vælge en lokal notesblok.
Synkroniserede notesbøger opdateres regelmæssigt på Evernote cloud-serverne og kan derfor downloades til andre enheder. Medmindre du ændrer dine personlige indstillinger, opdateres som standard alle notebooks hvert 30. minut. Hvis du vil synkronisere filen med det samme, skal du klikke på synkroniseringsknappen for øjeblikkeligt at opdatere Evernote-serveren.
Som du kan se, er der to hovedtyper af notesbøger. Hvis du vil have øjeblikkelig adgang på tværs af alle platforme, skal du vælge indstillingen synkronisering. Hvis du vil holde alt sikkert, skal du vælge den lokale mulighed.
Trin 4
Valg af adgangsindstillinger
En anden Evernote-funktion giver dig mulighed for at dele notesbøger med teammedlemmer. Du har også mulighed for at dele med andre URL'er, så de kan få adgang til bestemte filer eller notesbøger.
Når den bærbare computer er åben, kan andre se den, men de kan ikke ændre den. Du har heller ikke mulighed for at redigere noterne fra andre Evernote-brugere. Som vi har diskuteret, er den eneste måde at låse redigeringsfunktionen op ved at købe premiumversionen af Evernote, som giver dig mulighed for at redigere og opdatere dine noter og notesbøger på tværs af flere platforme og brugerkonti.
For at komme i gang med delingsindstillinger skal du blot åbne en note og klikke på knappen "…" på din smartphone eller knappen "Del" på din pc eller Mac.
På denne måde vil du være i stand til at dele indhold i forskellige former: som et link, som en e-mail, som en sms eller via sociale medier (såsom Twitter, LinkedIn eller Facebook).
Trin 5
Organisering af dine notesbøger
Nu kommer vi til den sjove del - organisering af dine notesbøger. Antallet af notesbøger, du har (eller ikke har), afhænger af din personlige præference. Der er dog en række "universelle markeringer", der ikke burde skade dig, når du rejser mod at bruge Evernote som et organisatorisk værktøj:! Inbox. Den første mappe, der
skal oprettes, skal kaldes “! Indgående . Det skal være din dump for noter, der endnu ikke er organiseret i specifikke notesbøger, og som sendes der som standard.
Der er flere grunde til, at du skal oprette en! Inbox-notesbog. For det første vil det at holde den bærbare computer øverst på listen minde dig om at bladre gennem dens indhold hver dag for at mærke noter og flytte dem på plads. Denne vane alene vil være nok til at skabe et simpelt system til at organisere hundreder (endda tusinder) noter, som du tilføjer i fremtiden.
Et andet argument for at bruge etiketten "! Indbakke" er det for mange
år har vi været uddannet til at behandle postkassen som en dump, vi sender til som standard
usorterede meddelelser. På en måde påvirker Pavlov-refleksen os: denne slags
et åbent system får os til at sætte orden i tingene og tage nogle handlinger. Markering af notesblok
ligesom "! indbakke" udnytter du stille en vane, du allerede har til at minimere digital rod.
Notesblok "! Prioriterede handlinger". Fans af David Allen og hans Get Things Done (GTD) -metode skal have en notesbog, der hedder! Første trin. Som med "! Indbakke" notesblok, bringer specialtegnet forud for sætningen "Prioriterede handlinger" notesblokken øverst på listen, så den får øjeblikkelig opmærksomhed. (Jeg går nærmere ind på, hvordan man kombinerer GTD med Evernote senere).
Selvom du aldrig har hørt om David Allen, ser Priority Notebook godt ud.
rimelig. Denne notesbog skal kun indeholde noter med specifikke, målbare opgaver, der
skal udfyldes inden for et tredages vindue. Jeg foretrækker at holde et minimum af emner på denne liste.
(mindre end 10) relevant for mine prioriterede projekter i denne uge. Ellers alle andre
de prioriterede handlingspunkter skal være en del af den projekthandlingsliste, som du
gennemsøger ugentligt.
"! Ideer". Jeg anbefaler, at du holder en separat notesbog med ideer og tanker, der kommer i tankerne. Han kan
inkluderer en blanding af skrevne noter, lydopdateringer og kontekstafhængige fotos.
Her er min anbefaling: tilføj oplysninger til denne notesbog hele ugen. Arbejd derefter igennem
hver vare en gang om ugen under gennemgangssessionen. Test hver tanke og beslut om du straks kan oversætte den til virkelighed. Opret i så fald en opgaveliste til dette operationelle projekt med en tidsplan for specifikke handlinger.
Hvis ikke, tilføj en påmindelse til programmet for at følge op på dette problem på et senere tidspunkt. Til sidst skal du slette hver af dine noter og placere den i en opbevaringsnotebook, der hedder File File eller Previous Ideas.
Notesblok med brugerdefinerede noter. På grund af den manglende tid til sortering kan Evernote på dine enheder udfyldes med vilkårlige noter. Det er okay, hvis du lægger dem i en midlertidig notesbog "Gratis", indtil du tager dig tid til at gøre dig bekendt med dem. Markers-funktionen gør det let at finde en note, selvom den er blandt en sammenblandet bunke af information.
Du bør dog tage dig tid til at oprette et organisationssystem for alle aspekter af dit liv og ikke dumpe alt i en pude med tilfældige noter. Hvis du ikke gør det, vil du blive konfronteret med en masse usorterede ideer, bogmærker og spørgsmål, der skal løses. Mit råd generelt: Bliv ikke nervøs, hvis du har problemer med at organisere i et par dage. Men du skal tildele noter efter destination så ofte som muligt.
Hvis du ender med at oprette mange notesbøger, bør du overveje at udgive din
organisatorisk indsats til det næste niveau ved at oprette sæt.