Intet websted ser lyst og attraktivt ud uden en grafisk komponent - selvom webstedet indeholder interessante og informative tekster, skal de understøttes af visuelle billeder, takket være hvilke oplysningerne opfattes mere levende og lettere. Det er ikke så svært at placere billeder på webstedet, især hvis du bruger programmet Front Page.
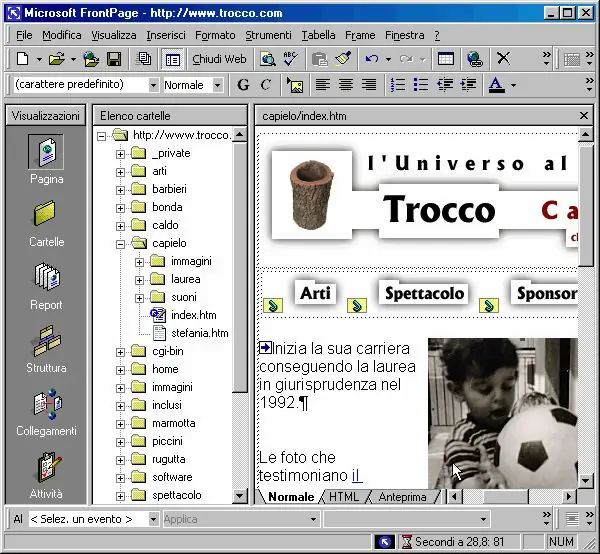
Instruktioner
Trin 1
Indlæs ethvert billede i programmet i ethvert format, som du gerne vil se på siden på dit websted. I menuen "Vis" skal du klikke på "Mapper" og derefter finde tour2.htm-filen blandt mapperne og filerne på dit websted.
Trin 2
Åbn filen ved at dobbeltklikke på den for at indlæse sideredigeringsfunktionen. Sørg for, at markøren er i begyndelsen af redigeringsboksen, og find derefter knappen Indsæt billede i kontrolbjælken.
Trin 3
Programmet beder dig om at vælge et billede - åbn det billede, du har valgt på forhånd, og indsæt det på siden. Når billedet er indsat, skal du klikke på det med venstre museknap for at aktivere muligheden for at redigere billedets størrelse. Flyt musemarkøren over hver side af rammen, der omgiver billedet, og prøv at trække hjørnerne for at øge eller formindske billedets størrelse.
Trin 4
For yderligere arbejde med illustrationen kan du åbne sektionen "Værktøjslinjer" i hovedmenuen "Vis" og derefter vælge sektionen Billeder. Et panel åbnes, hvor du vil have en række værktøjer til at arbejde med grafiske filer. Du kan ændre formen på billedet, placere en hvilken som helst tekst oven på billedet, placere den foran eller omvendt i baggrunden, rotere billedet i en hvilken som helst retning, spejle det vandret eller lodret.
Trin 5
Du kan også justere lysstyrken, mætningen og kontrasten på illustrationen, hvis kvaliteten ikke passer dig. Hvis det er nødvendigt, skal du beskære billedet ved at beskære det, og hvis en farveillustration ikke passer dig, kan du på samme værktøjslinje gøre billedet sort og hvid eller simpelthen reducere antallet af farver. Klik på den redigerede illustration med højre museknap og åbn sektionen med tegneegenskaber.
Trin 6
Juster indstillingerne for tekstflow omkring billedet og til at justere det til midten af siden eller til venstre eller højre for siden. Eventuelt kan du tilpasse billedets kanter ved at oprette en ramme. Juster pixelafstanden, der adskiller billedet fra teksten på siden på alle sider. Gem det ændrede billede i rodmappen på dit websted, der indeholder alle dets grafiske objekter.







