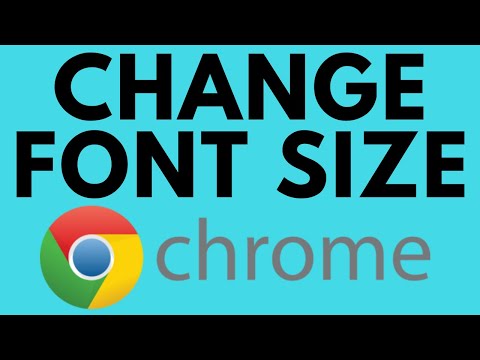Designet af internetsider, herunder størrelsen på de anvendte skrifttyper, er designet ud fra de gennemsnitlige præferencer hos websurfere. Nogle gange - fra webdesigners præferencer, men ingen spørger nogensinde personligt din mening om denne sag. Men du har et valg - enten er enig med det foreslåede design, eller brug funktionerne i moderne browsere og juster dimensionerne efter eget skøn.
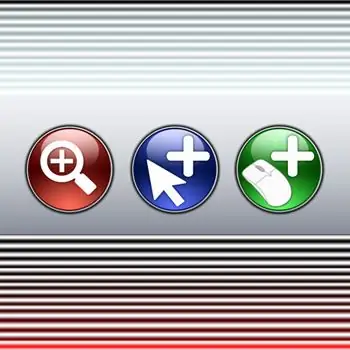
Instruktioner
Trin 1
I Internet Explorer kan du vælge mellem fem foruddefinerede skriftstørrelser pr. Side. For at gøre dette skal du i menuen i afsnittet "Vis" holde musemarkøren over punktet "Skriftstørrelse" - denne handling åbner en liste med fem elementer. Denne metode fungerer dog kun på disse tekster på siden, hvis skriftstørrelse ikke udtrykkeligt er angivet af forfatteren i sin markering. En alternativ mulighed er at forstørre alle elementerne på siden på én gang, inklusive skrifttyper. Du kan gøre dette ved at trykke på CTRL + Plus- eller minus-tasterne eller ved at rulle på mushjulet, mens du holder CTRL-tasten nede. Imidlertid observeres proportionaliteten af at ændre størrelsen på forskellige elementer i denne browser kun op til en vis grænse.
Trin 2
Opera-browseren er meget bedre end Internet Explorer til sideskalering. Her kan det også gøres ved at trykke på CTRL- og Plus / Minustasterne eller ved at rulle på mushjulet, mens CTRL-tasten holdes nede. Hvert trin øger eller formindsker størrelsen med 10%. Det samme kan gøres ved at gå til browser-menuen, til "Side" sektionen og i den til "Skala" sektionen. Opera har mulighed for at indstille brugen af sine egne stilark med de skriftstørrelser, du har brug for. I dette tilfælde ignorerer browseren de størrelsesindstillinger, der er angivet i sidekoden, og erstatter dem med dem, du har angivet. For at komme til indstillingerne for brug af stilarter skal du trykke på tastaturgenvejen CTRL + F12, gå til fanen "Avanceret" og derefter til afsnittet "Indhold" og klikke på knappen "Tilpas stilarter".
Trin 3
Mozilla Firefox-menuen har også en "Vis" sektion, og i den en "Skaler" underafdeling, hvor du kan ændre størrelsen på alle sideelementer. Her kan du også markere afkrydsningsfeltet ud for "Kun tekst" - så skaleres kun skriftstørrelserne, så resten af elementerne forbliver uændrede. Denne indstilling træder i kraft, når du ændrer dimensionerne ved at trykke på CTRL- og Plus / Minustasterne, og når du ruller med musen med CTRL-tasten trykket ned.
Trin 4
I Google Chrome-browseren placeres sideskalering direkte i menuen. Ved at klikke på skruenøgleikonet i øverste højre hjørne af vinduet åbnes denne menu, og sideelementerne kan ændres ved at klikke på plus- eller minustegnene ved siden af "Skaler" -etiketten. Men at trykke på CTRL- og Plus / Minus-tasterne her fungerer også, samt at rulle med musen mens du holder CTRL-tasten nede. Der er også avancerede skrifttypeindstillinger her. For at åbne dem i samme hovedmenu skal du vælge "Indstillinger" og derefter gå til fanen "Avanceret". Der i afsnittet "Webindhold" er der rullelister til valg af skriftstørrelser og sideskala. Ud over dem er der en knap mærket "Konfigurer skrifttyper", der åbner en fane med muligheder for at indstille størrelsen på skrifttyper af to typer og den mindste tilladte størrelse.
Trin 5
Hvis du åbner menuen Vis i Safari, kan du zoome ind og ud ved at klikke på Zoom ind og zoom ud. Indstillingen Skift kun tekstskala giver dig mulighed for at ændre skriftstørrelsen uden at skalere resten af sideelementerne. Desuden, hvis du klikker på "Indstillinger" i afsnittet "Rediger" og derefter går til fanen "Tilføjelser" i indstillingsvinduet, vil du være i stand til at specificere den mindst tilladte skriftstørrelse for siden. » Her fungerer også som at rulle på mushjulet, mens du holder CTRL-tasten nede.