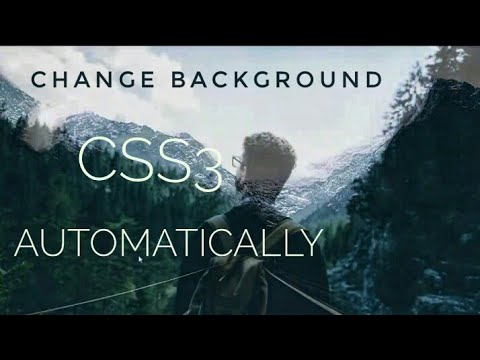Der er flere formater af animerede billeder, og en af dem er

Er det nødvendigt
Russisk version af Adobe Photoshop CS5
Instruktioner
Trin 1
Åbn i Adobe Photoshop de billeder, der ifølge din idé skal erstatte hinanden: klik på "File" -menupunktet "Open", i det vindue, der vises, vælg filerne og klik på "Open".
Trin 2
Vælg værktøjet Flyt (genvejstast V), og træk et billede til et andet. Hvis deres størrelser ikke stemmer overens, skal du vælge laget med de problematiske dimensioner og trykke på Ctrl + D for at kalde kommandoen for gratis transformation. Juster billedet ved hjælp af gennemsigtige firkantede markører på siderne og hjørnerne af laget. Nu skal det ene billede være oven på det andet.
Trin 3
Klik på menupunktet "Vindue" -> "Animation". Et nyt vindue åbnes i bunden af programmet, hvor der allerede er en ramme. Nederst på rammen er der en indikator, der viser den tid, den skal være aktiv. Skift denne parameter til 0,1 sek. Klik på knappen "Opret en kopi af de valgte filer", hvorefter en anden ramme vises i vinduet ud over den eksisterende.
Trin 4
Sørg for, at det øverste lag (det billede, du trak) er valgt på laglisten. Indstil opacitet til 0% i panelet Lag. Nu er kun det nederste lag synligt på arbejdsområdet.
Trin 5
Vælg den anden ramme, og klik på knappen "Opret mellemliggende rammer" på animationspanelet. I det vindue, der vises, i feltet "Tilføj rammer" skal du f.eks. Indstille 7. Yderligere 7 rammer vises i animationsvinduet, der viser overgangen fra en ramme med 100% gennemsigtighed til en ramme med 0% gennemsigtighed.
Trin 6
Opret en anden ramme ved at klikke på "Opret en kopi af valgte filer". Gå til panelet Lag, og indstil opacitet til 100%. Klik på "Opret mellemliggende rammer" og indtast igen nummeret 7 i feltet "Tilføj rammer". Animationen er klar - du kan klikke på knappen Afspil og sørge for. Nu erstatter et billede et andet.
Trin 7
For at gemme resultatet skal du trykke på Alt + Shift + Ctrl + S i vinduet, der åbnes, i kolonnen "Vis indstillinger", angiv permanent og klik på "Gem". I det næste vindue skal du angive stien til filen, dens navn og klikke på "Gem".