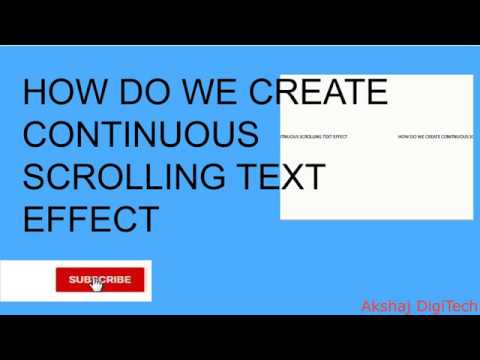Ved hjælp af en grafisk editor kan du ikke kun retouchere fotos ved at tilføje forskellige effekter til dem, men også oprette animation. For eksempel kan du tilføje en løbende linje med navnet eller datoen på en begivenhed til dit yndlingsfoto - dette ser ikke kun smukt ud, men giver også andre mulighed for at få nyttige oplysninger.

Er det nødvendigt
Adobe Photoshop-software
Instruktioner
Trin 1
Åbn ethvert billede i Photoshop (du kan endda uploade en avatar fra en profil på et socialt netværk til redaktøren). Brug tekstværktøjet til at tilføje et hvilket som helst ord til billedet. Hvis det er nødvendigt, skal du forstørre det eller ændre skrifttypen.
Trin 2
Nu skal du oprette flere kopier af tekstlaget. For at gøre dette skal du højreklikke på et eksisterende lag og vælge kontekstmenupunktet "Duplicate Layer". I det vindue, der åbnes, skal du angive et nyt navn på laget, for eksempel hvis det første tekstlag blev kaldt "Christina", kan det andet og det efterfølgende titles som K2, K3 osv.
Trin 3
De klonede lag skal redigeres: teksten i hvert lag skal flyttes en lille afstand (baseret på antallet af animationsrammer, du vil lave).
Trin 4
Åbn animationspanelet, dette kan gøres gennem topmenuen "Windows" og emnet "Animation". I det vindue, der åbnes, vil du se alle de rammer, der er oprettet indtil dette øjeblik. For at se den resulterende animation skal du trykke på mellemrumstasten.
Trin 5
Hvis du har brug for at tilføje et par flere rammer, er det slet ikke nødvendigt at vende tilbage til lagpanelet i den grafiske editor, i animationstilstand er der også mulighed for at tilføje nye rammer. Knappen til tilføjelse af rammer er til venstre for papirkurven.
Trin 6
Når du har tilføjet rammer, skal du begynde at se animationen, sandsynligvis vil du heller ikke lide denne mulighed, fordi intervallet mellem rammer er indstillet som standard og er lig med 0. Du skal ændre dette interval ved at erstatte nuller med værdien på 0,05 s. Der er en tilsvarende kolonne under hvert billede.
Trin 7
Når du har opnået det ønskede resultat, skal du begynde at gemme animationen. For at gøre dette skal du klikke på topmenuen "File" og vælge "Save for Web & Devices". I vinduet, der åbnes, skal du vælge GIF-format og klikke på knappen Eksporter.