En smukt designet gruppe hjælper dig med at få dine medlemmers loyalitet og øge din funktionalitet. Denne artikel hjælper dig med at oprette en enkel men smagfuld grafisk menu til en gruppe eller en offentlig VKontakte-side.
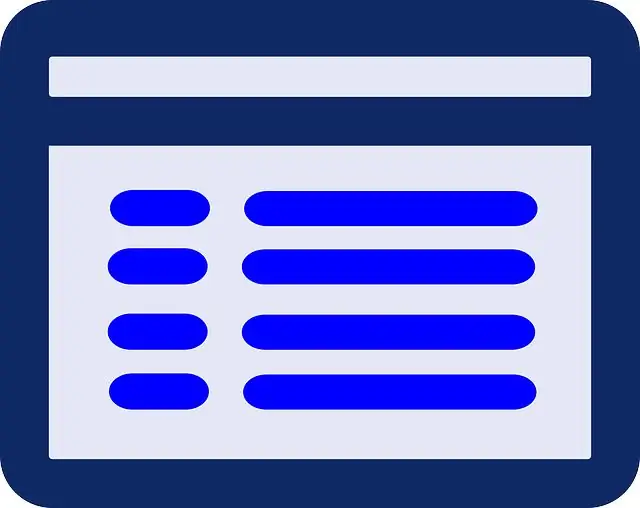
Forberedelse af layoutet til menuen
For at skabe en smuk grafisk menu til en gruppe eller en offentlig side skal du bruge et billede, hvor hele menuen tegnes med proportioner på ca. 500 * 1000 pixels og grundlæggende færdigheder i Adobe Photoshop. Antag at du allerede har tegnet din menu - et rektangulært billede med hovedknapperne. Men hvordan placerer man den på VKontakte-siden og gør den funktionel, det vil sige ved at klikke på et bestemt område? Åbn dit layout i Adobe Photoshop ved hjælp af skiveværktøjet, skær billedet i flere separate vandrette stykker, som hver vil være en knap. Gem derefter det afskårne billede til Internettet (Gem - Gem til internettet), helst i.jpg-format. Du modtager flere separate knapbilleder, som derefter kan placeres på VKontakte-siden. Den første del af arbejdet er udført!
Tilføjelse af menubilleder
Nu har du den vigtigste del af jobbet: layout og design. For at oprette en menu skal du have administratorrettigheder i dette samfund. Gå til din gruppe, til højre, vælg "Community Management". Modsat varen "Materialer" indstilles værdien "begrænset". Vend tilbage til hjemmesiden, nu vises et ekstra ikon 'Fresh News', der kan udvides, under beskrivelsen af samfundet. Fremhæv det, og vælg derefter rediger. Blokredigeringsvinduet åbnes. Klik på ikonet "Tilføj billede" i den øverste del, og upload de forberedte billeder. Efter download skal du arrangere dem i den rigtige rækkefølge. Klik nu på hvert billede igen og i feltet "link" indtast adressen på den side, som du vil omdirigere, når der klikkes på. Men det er ikke alt, når det vises og gemmes, viser det sig, at der er betydelige huller mellem billederne. Dette skal løses.
Layout
Klik på ikonet med anførselstegn i øverste højre hjørne af sideredigeringsmenuen. Du vil se, at dine billeder har deres egen kode, der ligner [photo169452_381609123 | 422px | page-6574936_174936]. For at fjerne mellemrum skal du tilføje et specielt tag: nopadding, adskilt af semikolon efter billedstørrelsen. Resultatet skal se sådan ud: [photo169452_381609123 | 422px; nopadding; | page-6574936_174936]. Gentag denne procedure for alle billeder, og gem den færdige menu.







