I september 2003 blev Skype født og blev meget populær blandt internetbrugere. Og det er ikke tilfældigt. Dette program er trods alt et universelt kommunikationsværktøj, der kombinerer funktionerne til at sende beskeder, chat og online konferencer. Men det mest bemærkelsesværdige ved Skype er evnen til at kommunikere "telefonisk"
og videokommunikation.
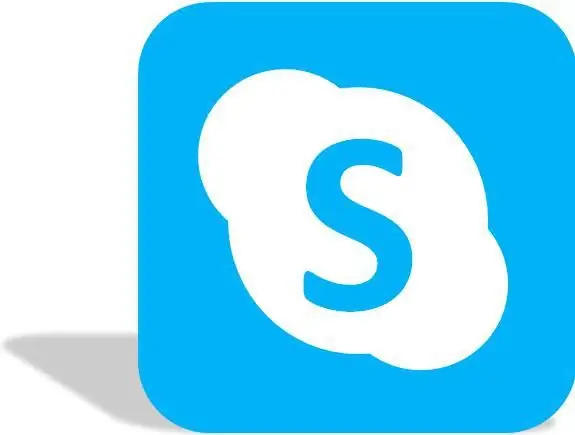
Er det nødvendigt
- - en computer;
- - adgang til Internettet.
Instruktioner
Trin 1
Skype har mange fordele. Foruden at kommunikere på alle mulige måder med brugere af denne applikation kan du gennem programmet også udveksle en række filer: tekstdokumenter, fotos / videobeskeder, kontakter. Før du begynder at bruge denne meget smarte og praktiske service, skal du dog først gå til den. Og til dette skal du gennemgå det første hovedtrin - tilmeld dig på webstedet.
Trin 2
For at finde den officielle serviceside i din søgemaskine skal du indtaste en forespørgsel, der indeholder ordet "skype" eller Skype. Normalt giver søgemaskinen derefter en liste over websteder, blandt hvilke der er flere links til det officielle websted for udvikleren. Typisk vises links til dette websted først. Dobbeltklik for at åbne linket og gå til programmets hovedside. I midten af siden er der en knap mærket "Download Skype". Klik på den for at downloade filen for at installere programmet. Start den derefter, og accepter med alle guiderne. Under installationsprocessen vil programmet bede dig om at oprette en Skype-genvej i værktøjslinjen, i programmenuen og på skrivebordet. Hvis du vil have, at Skype-genvejen skal findes på listen over programmer, skal du kontrollere alle elementerne på skrivebordet i værktøjslinjen. Du kan også vælge et eller to emner.
Trin 3
Efter download af applikationen skal du starte den og registrere ved at oprette din konto. Efter start af programmet åbnes en lille skærm på skrivebordet - det såkaldte arbejdsvindue. Klik på linket "Du har ikke login?" Under linjen "Skype-login". og afslut registreringsproceduren. For at gøre dette skal du logge ind i de relevante felter - navnet, der bruges til at komme ind på siden. Den skal bestå af en kombination af bogstaver (inklusive latinske), tal og symboler, fra 6 til 32 tegn. Så kom med en adgangskode. Prøv at oprette en adgangskode så kompliceret som muligt og mindst 6 tegn lang. Når du har fået en adgangskode af sikkerhedshensyn, skal du gemme den i et tekstdokument på din computer eller skrive den ned i et notesblok. For at beskytte din profil mod uautoriserede personer, der kommer ind i den, skal du ikke give dine legitimationsoplysninger til nogen. I det tilsvarende felt skal du duplikere adgangskoden igen.
Trin 4
Indtast derefter din e-mail-adresse. Kopier det igen. Når du har indtastet alle de krævede data, skal du kontrollere igen, at alle felter er udfyldt korrekt. Og læs derefter vilkårene i brugerlicensaftalen, fortrolighedspolitik, servicevilkår / som du klikker på det relevante link nederst på siden.
Trin 5
For at oprette en konto kontrollerer systemet først, om der er en bruger på netværket med samme login. Hvis der findes en analog, bliver du bedt om at komme med et nyt login. For at gøre det lettere for brugerne vælger systemet automatisk mulige muligheder for dit login. Hvis du kan lide en af de foreslåede muligheder, skal du vælge den og udfylde registreringen. Derefter kan du udfylde din profil med de nødvendige oplysninger og oplysninger, der hjælper dine venner og bekendte med at finde dig på Skype.
Trin 6
For ikke konstant at indtaste legitimationsoplysninger skal du gemme brugerindstillingerne, som giver dig mulighed for straks at åbne din profil, næste gang du starter programmet. Denne mulighed gælder dog, hvis ingen andre har adgang til din enhed - computer, telefon eller tablet. Ellers er det bedre ikke at bruge autosave login- og adgangskode-funktionen.
Trin 7
Efter registreringsproceduren kan du når som helst besøge webstedet, læse nyheder, kommunikere med venner. For at logge på Skype skal du starte programgenvejen på dit skrivebord. I programvinduet skal du indtaste dine legitimationsoplysninger i de relevante felter - login og adgangskode. Bemærk, at login og adgangskode skal indtastes på engelsk. Derfor skal du inden du skriver dine data oversætte tastaturlayoutet til engelsk.
Trin 8
På samme måde skal du starte Skype-programmet med genvejen oprettet på værktøjslinjen. Brugerhandlinger i dette tilfælde er identiske.
Trin 9
Hvis der ikke er nogen Skype-genvej på skrivebordet og i værktøjslinjen, skal du ikke bekymre dig: du kan starte applikationen på en anden måde. For at gøre dette skal du klikke på knappen "start" i nederste venstre hjørne og i rullemenuen åbne fanen "Alle programmer". Find Skype-mappen på listen, åbn den, og start applikationsikonet. Derefter skal du kun indtaste dit brugernavn og din adgangskode for at åbne applikationen i det vindue, der åbnes.
Trin 10
Skype opdateres og forbedres konstant. Og nu er det ikke længere nødvendigt at downloade det for at registrere sig på netværket og bruge dets muligheder, da muligheden for at komme ind i applikationen er på programmets officielle hjemmeside. For at bruge det skal du gå til hovedsiden i Skype-programmet (det findes på https://www.skype.com/ru/). Find knappen "Login" i øverste højre hjørne. Klik på e, og vælg i rullemenuen den mulighed, du skal logge på: "Min konto", "Åbn Skype for browseren", "Ny på Skype?" Tilmeld."
Trin 11
Hvis du allerede har en konto, skal du vælge det første link, klikke på det og gå til næste side, hvor du skal indtaste dit Skype-brugernavn, din e-mail eller dit telefonnummer, der er angivet under registreringen. Klik derefter på knappen "Login". Du kan også åbne det andet link "Åbn Skype til browser" for at handle på samme måde ved at indtaste dine data.
Trin 12
Du kan også logge på Skype via din Facebook-profil. For at gøre dette skal du klikke på den relevante knap og indtaste dine Facebook-legitimationsoplysninger på den næste side: e-mail-adresse eller telefonnummer og adgangskode.






