Alt, hvad websurferen ser på siderne på webstedet, gengives for ham af browseren baseret på de detaljerede oplysninger, der sendes af webserveren. Disse oplysninger kaldes sidens html-kode og består af separate instruktioner - "tags", der beskriver udseendet og placeringen af hvert enkelt element. For at tilføje et nyt element (for eksempel et billede) til en websideside skal du placere en tilsvarende instruktion (tag) i kildekoden.
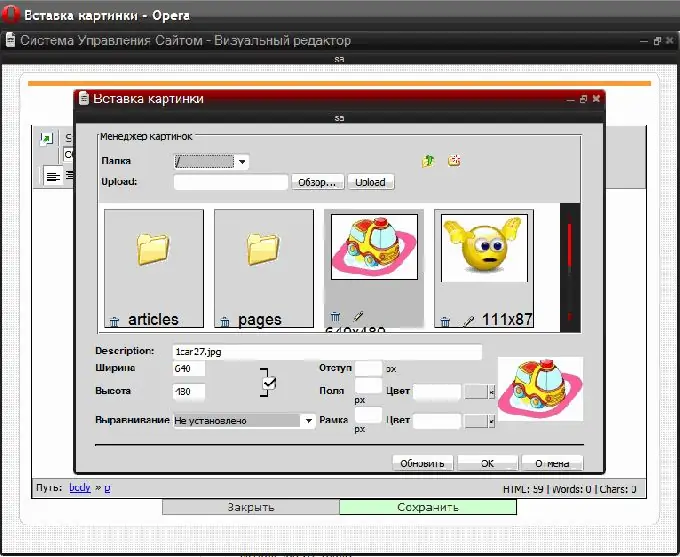
Instruktioner
Trin 1
Tilføj et billede til siden ved hjælp af sideditoren, hvis du har mulighed for at bruge indholdsstyringssystemet. Indlæs først den ønskede side i editoren, og sørg for, at den visuelle redigeringstilstand er aktiveret. Det kaldes undertiden det engelske akronym WYSIWYG (Hvad du ser er hvad du får). I visuel tilstand ser siden ud som på webstedet. Du skal klikke med musen på det sted, hvor du skal indsætte billedet, og trykke på knappen "indsæt billede" på editorpanelet.
Trin 2
Vælg et billede fra den liste, der allerede er tilgængelig på serveren, som åbner den visuelle editor for dig i dialogen til indsættelse af billeder. Hvis du endnu ikke har downloadet den, skal du klikke på søgeknappen for den ønskede fil på din computer ("Gennemse"), finde og åbne den og derefter klikke på knappen "Upload" (eller "Download"). I slutningen af processen med at uploade filen til serveren føjes billedet til listen, og du kan også vælge det.
Trin 3
Angiv bredden og farven på rammen omkring billedet, udfyldningsfarven og afstanden mellem rammen og billedet, teksten i pop op-værktøjstip, når du svæver. Det gør ikke ondt at specificere billedets størrelse, selvom dette, som alle indstillinger i denne dialog (bortset fra at vælge et billede), er valgfrit. Når du har udfyldt alle de krævede felter i dialogboksen, skal du klikke på knappen "OK". Dette afslutter proceduren for indsættelse af et billede. Det eneste, der er tilbage, er at gemme den redigerede side.
Trin 4
Hvis du ikke kan bruge sideditoren til kontrolsystemet, eller hvis den ikke har en visuel redigeringstilstand, skal du komponere og tilføje det krævede HTML-tag til kildekoden. Den enkleste mulighed kan se sådan ud: Her er img navnet på tagget, og browseren bruger det til at konkludere, at et billede skal vises her. Src-attributten indeholder adressen og navnet på billedfilen. Hvis filen placeres i samme mappe som siden, er den fulde URL ikke påkrævet. Du kan tilføje et pop op-værktøjstip, når du holder markøren ved hjælp af titelattributten, og kantbredden kan angives i kantattributten: Erstat de krævede attributter med dine værdier, og indsæt tagets resulterende HTML-kode i sidekilden. Dette kan gøres i en simpel teksteditor ved at downloade kilden fra dit websteds server og derefter uploade den tilbage.
Trin 5
Upload billedfilen til webstedet. Dette kan gøres ved hjælp af filhåndteringen af kontrolsystemet eller panelet fra hostingudbyderen, eller du kan bruge det residente program - FTP-klient. Den første mulighed er lettere, da det ikke kræver installation og justering af programmet - filhåndteringen fungerer direkte i browseren.







